Као ИТ стручњак, често ме питају о најбољем начину заштите података на преносивим дисковима. Одговор је једноставан: користите БитЛоцкер. БитЛоцкер је уграђена безбедносна функција у Виндовс-у која вам омогућава да шифрујете своје податке и спречите неовлашћени приступ. То је најбољи начин да заштитите своје податке на преносивим дисковима и веома је једноставан за коришћење. Једноставно кликните десним тастером миша на диск јединицу у Виндовс Екплорер-у и изаберите „Укључи БитЛоцкер“. Од вас ће бити затражено да унесете лозинку и то је то! Ваши подаци су сада заштићени.
Ако желиш дозволите или забраните приступ за писање на преносивим дисковима који нису заштићени БитЛоцкер-ом , ево како то можете да урадите. Ова поставка се може омогућити или онемогућити помоћу уређивача локалних групних политика и уређивача регистра на рачунару са оперативним системом Виндовс 11/10.
Дозволите или забраните приступ за писање на преносивим дисковима који нису заштићени БитЛоцкер-ом
Да бисте омогућили или онемогућили писање на преносиве диск јединице које нису заштићене БитЛоцкер-ом, следите ове кораке:
- Претрага групна политика и кликните на резултат претраге.
- Пребаците на Изменљиви дискови података ИН Конфигурација рачунара .
- Двапут кликните на Спречите писање на преносиве диск јединице које БитЛоцкер не штити параметар.
- Изабери Укључено дозволи опцију.
- Изабери Неисправан могућност одбијања.
- Притисните ФИНЕ дугме.
Хајде да детаљно погледамо ове кораке.
Отворите ГПЕДИТ панел на свом рачунару. За ово можете претраживати групна политика у пољу за претрагу на траци задатака и кликните на појединачни резултат претраге.
Након што га отворите, можете пратити ову путању:
Конфигурација рачунара > Административни шаблони > Виндовс компоненте > Шифровање БитЛоцкер диск јединице > Преносиви дискови података
ИН Изменљиви дискови података фолдер, можете пронаћи подешавање под називом Спречите писање на преносиве диск јединице које БитЛоцкер не штити . Морате двапут да кликнете на ову опцију да бисте извршили измене.

Изабери Укључено прилика да се реши Неисправан могућност онемогућавања приступа писању.
На крају кликните на дугме ФИНЕ дугме да сачувате промене.
Дозволите или забраните приступ уписивању на преносиве диск јединице које БитЛоцкер не штити помоћу регистра
Да бисте омогућили или онемогућили писање на преносиве диск јединице које нису заштићене БитЛоцкер-ом помоћу регистратора, пратите ове кораке:
- Притисните Вин+Р > тип регедит > кликните на ФИНЕ дугме.
- Кликните на да дугме.
- Иди на Мицрософт ИН ХКЛМ .
- Десни клик Мицрософт > Ново > Кључ и поставите име као ДПО .
- Десни клик ФВЕ > Ново > ДВОРД вредност (32-битна) .
- Назовите га РДВДениЦроссОрг.
- Двапут кликните на њега да бисте подесили вредност података.
- Да дођу у 1 дозволи и сачувај 0 негирати.
- Притисните ФИНЕ дугме.
- Поново покрените рачунар.
Да бисте сазнали више о овим корацима, наставите да читате.
Први притисак Вин+Р > тип регедит и кликните на ФИНЕ дугме у реду „Покрени“. Затим, ако се појави УАЦ промпт, кликните на дугме да дугме да бисте отворили уређивач регистра.
Хајдемо овим путем:
|_+_|Овде треба да креирате поткључ. Да бисте то урадили, кликните десним тастером миша Мицрософт > Ново > Кључ и поставите име као ДПО .
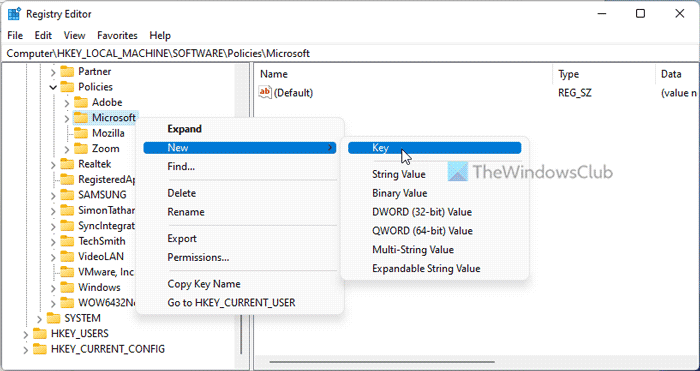
Након тога десни клик ФВЕ > Ново > ДВОРД вредност (32-битна) и назовите то као РДВДениЦроссОрг .
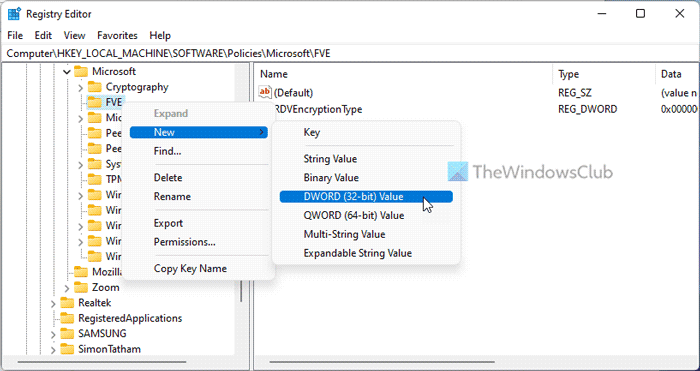
Подразумевано, вредност је подешена на 0 . Ако желите да онемогућите приступ писању, потребно је да сачувате податке на ову вредност. Међутим, ако желите да дозволите приступ писању, потребно је да двапут кликнете на њега да бисте поставили дату вредност као 1 .
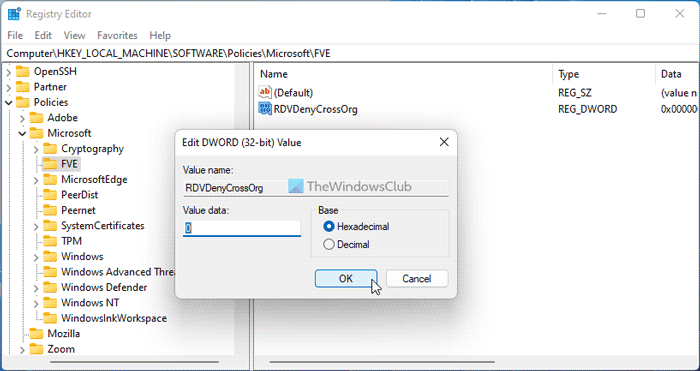
Притисните ФИНЕ дугме и поново покрените рачунар да би промене ступиле на снагу.
Ако желите да га поставите на фабричко подразумевано, морате да уклоните ову РЕГ_ДВОРД вредност. Да бисте то урадили, кликните десним тастером миша на РДВДениЦроссОрг, изаберите Избриши у контекстном менију и кликните на дугме да дугме.
нт опоравак лозинке
Читати: Ваш кључ за опоравак није могао да се сачува у овој грешци локације за БитЛоцкер
Како да онемогућим приступ писању на фиксне диск јединице које нису заштићене БитЛоцкер-ом?
Да бисте онемогућили забрану писања на фиксне диск јединице које нису заштићене БитЛоцкер-ом подешавања, прво морате да отворите уређивач локалних групних политика. Затим двапут кликните на горе наведену опцију и изаберите Неисправан опција. За вашу информацију, такође можете омогућити или онемогућити ову поставку помоћу уређивача регистра.
Како откључати преносиве медије заштићене БитЛоцкер-ом?
Да бисте откључали преносиве медије заштићене БитЛоцкер-ом, прво морате да убаците уређај. Затим можете отворити безбедну диск јединицу и унети лозинку. Међутим, ако желите да онемогућите БитЛоцкер на преносивом диску, то можете учинити и помоћу ГПЕДИТ и РЕГЕДИТ.
Читати: Како спречити стандардне кориснике да промене свој БитЛоцкер ПИН/лозинку.















