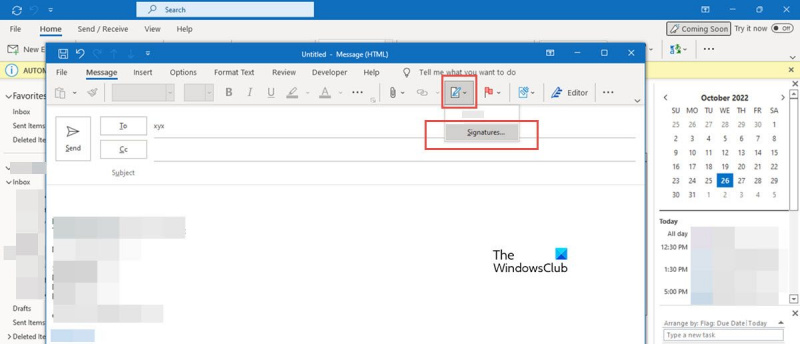Ако сте ИТ стручњак, велике су шансе да сте наишли на проблем да дугме за потпис не ради у Оутлоок-у. Ово може бити фрустрирајући проблем, али на срећу постоји решење. Прво отворите Оутлоок и идите у мени Датотека. Затим изаберите Опције, а затим изаберите картицу Пошта. У одељку Напиши поруке кликните на дугме Потписи. Сада, у прозору Сигнатурес анд Статионери, проверите да ли је изабран потпис који желите да користите. Ако није, кликните на потпис, а затим кликните на дугме Постави као подразумевано. Када то урадите, затворите прозор и саставите нову поруку. Сада би требало да видите да дугме за потпис ради исправно.
Корисници могу да креирају више потписа и користе их у својим имејловима користећи дугме за потпис у Оутлоок-у. Понекад када се кликне на дугме Потписи, Оутлоок се замрзава или затвара и корисници не могу да додају потпис. Читајте даље да бисте сазнали могуће узроке ове грешке, као и нека решења за решавање проблема ако Дугме за потпис не ради у Оутлоок-у .
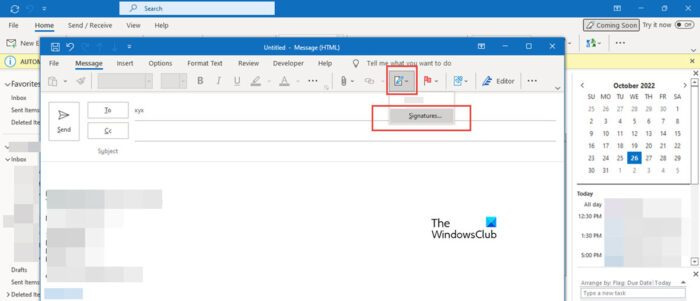
Шта узрокује да се дугме за потпис замрзава?
Ево листе уобичајених проблема због којих се дугме Потпис у Оутлоок-у замрзава.
- Проблем са ИД-ом језика: Корисници се могу сусрести са сличним проблемом чак и када изаберу дугме Статионери анд Фонтс у Оутлоок-у. Оба ова проблема су идентификована и изолована за Оффице кориснике са језиком ид='ен-гб'.
- Претходно инсталиране Мицрософт Оффице десктоп апликације: Други разлог може бити тај што сте инсталирали претплату на Оффице на рачунар који има претходно инсталиране Мицрософт Оффице апликације за десктоп рачунаре.
- Погрешан регистар: Дугме за потпис је можда замрзнуто јер унос у регистратор указује на погрешну локацију за Оутлоок.еке.
- Дугме за потпис је онемогућено смерницама групе: Понекад ваша организација може прилагодити потпис и онемогућити дугме за потпис. Дакле, запослени неће моћи да уносе никакве измене у формат потписа.
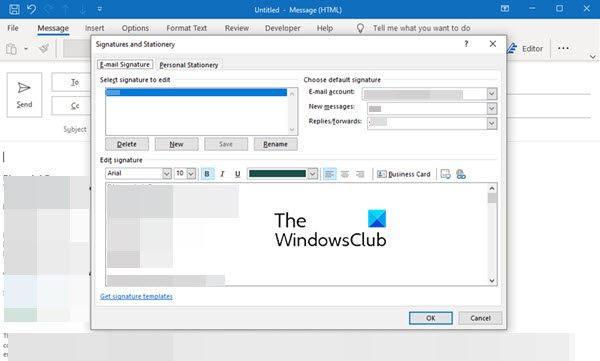
У зависности од тога шта узрокује проблем са дугметом заглављеног потписа, постоји неколико начина да решите проблем. Можда ће бити потребне неке исправке или евентуална промена кључа регистратора; испробајте једно од ових решења у зависности од могућих узрока проблема.
Нека од ових решења, као што је промена кључа регистратора, могу променити поставке рачунара и чак можете изгубити неке податке. Зато увек прво направите резервну копију података, а затим унесите измене.
Поправи дугме за потпис не ради у Оутлоок-у
Ево неколико решења за проблем са дугметом Потпис који не ради у Оутлоок-у.
опоравити избрисани кориснички рачун виндовс 10
- Ажурирајте свој Мицрософт Оффице софтвер или апликације
- Покрените Мицрософт подршку и помоћник за опоравак
- Покрените Оффице Рецовери
- Избришите кључеве регистратора за инсталацију система Оффице.
- Контактирајте администратора
Хајде да ближе погледамо ова решења.
1] Ажурирајте свој Мицрософт Оффице софтвер или апликације.
Ажурирајте своју инсталацију Мицрософт Оффице-а и погледајте да ли то помаже.
Ако се на рачунару испоручују унапред инсталиране Мицрософт Оффице апликације за десктоп рачунаре, а не оне које сте инсталирали, то може довести до тога да потпис виси. Овај проблем је решен у верзији Оффице 1802 (верзија 9029.2167) или новијој.
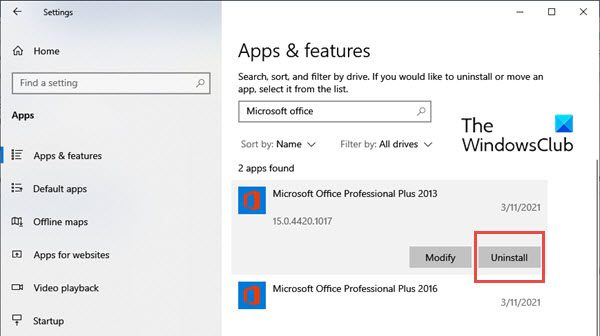
Када инсталирате претплату на Оффице са овом верзијом или новијом, она аутоматски уклања унапред инсталиране Мицрософт Оффице апликације за десктоп рачунаре. Међутим, ако се ове унапред инсталиране апликације не уклоне аутоматски, можете да деинсталирате старију верзију Оффице-а на следећи начин:
- Кликните на Покрените Виндовс дугме и тип Подешавања .
- Када Подешавања отвориће се прозор, изаберите Програми а затим изаберите Апликације и карактеристике .
- Сада идите на Претражите ову листу поље у десном окну и потражите Мицрософт Оффице апликације.
- Изаберите Мицрософт Оффице Десктоп апликације и кликните Избриши .
- Након деинсталирања апликација, поново покрените рачунар.
2] Покрените Мицрософт помоћник за подршку и опоравак.
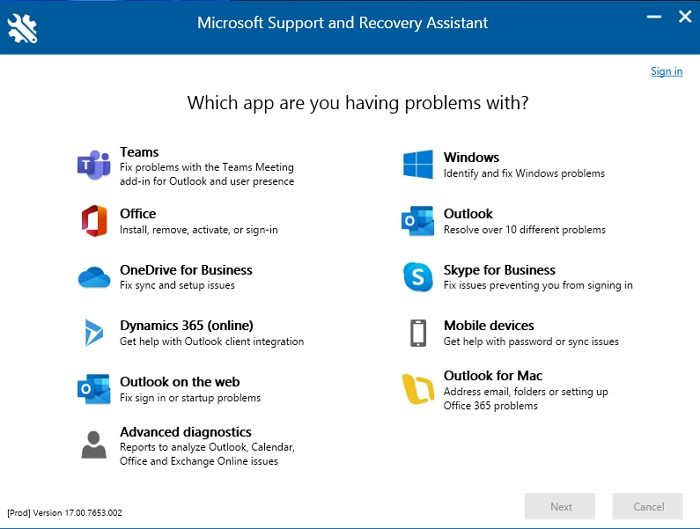
Покрените Мицрософт помоћник за подршку и опоравак и погледајте да ли то решава проблем са Оутлоок-ом.
прозори сигурносног центра 10
3] Покрените Оффице Рецовери
Овај метод у основи решава многе проблеме узроковане Мицрософт апликацијама.
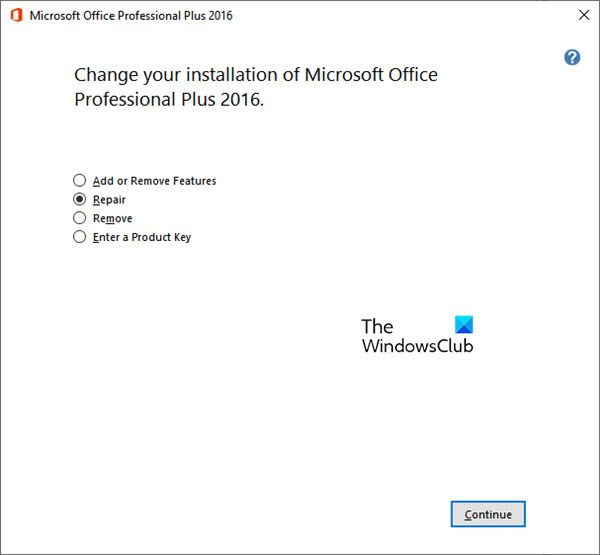
Да бисте поправили Мицрософт Оффице, следите ове кораке:
- Кликните на Покрените Виндовс дугме и тип Подешавања .
- Када се отвори прозор поставки, изаберите Програми а затим изаберите Апликације и карактеристике .
- Сада идите на Претражите ову листу оквир у десном окну и потражите Мицрософт Оффице апликације
- Изаберите Мицрософт Оффице Десктоп апликације и кликните Промена .
- У прозору за уређивање видећете опције као што су Додај или Додај. Уклоните функције , Репаир , Избриши , и Унесите шифру производа . Кликните на прекидач насупрот Репаир .
- Притисните Настави . Ово ће започети процес опоравка.
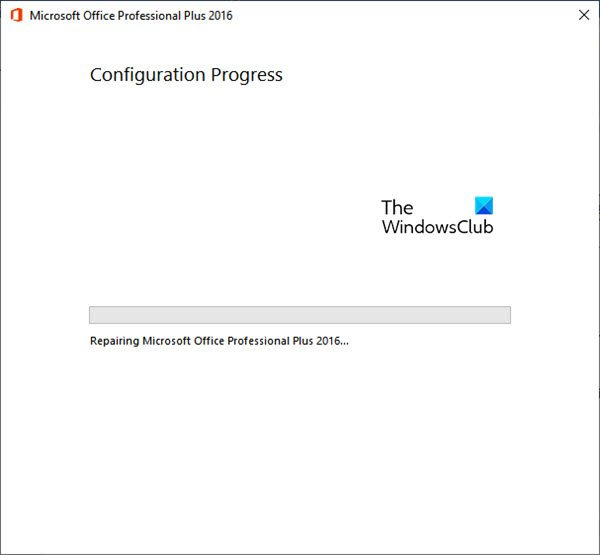
Ово би требало да реши проблем заглављеног потписа у Оутлоок-у.
4] Избришите кључеве регистра за инсталацију система Оффице.
Ако горња решења нису успешна, можете покушати да избришете кључеве регистратора за инсталацију система Оффице.
Да бисте уклонили кључеве регистратора, следите ове кораке:
- кликните Виндовс тастер + Р и отворен трцати
- Сада уђите регедит и кликните на ФИНЕ . Отвара се Уредник регистра
- Сада кликните ЦТРЛ+Ф трцати Финд
- Унесите следећи кључ у поље за претрагу:
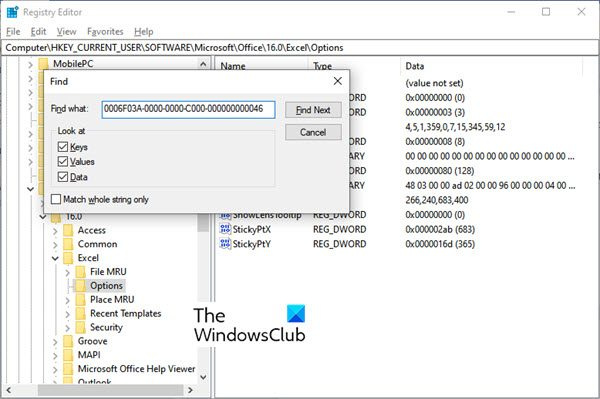
- Притисните Наћи следећи . Пронаћи ће кључ регистратора.
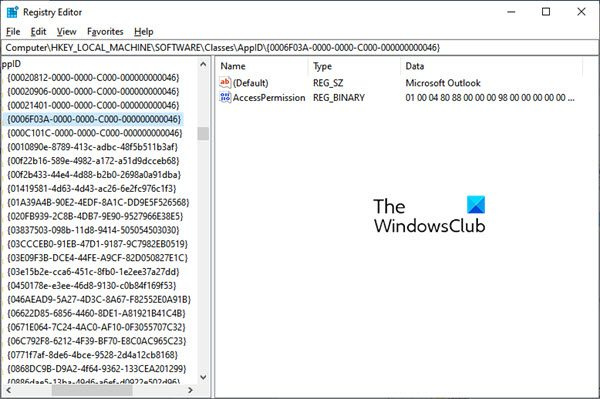
- Изаберите кључ десним кликом на унос. Сада кликните на Избриши .
- Притисните Ф3 да поновите претрагу док се не пронађе још кључева регистратора.
5] Контактирајте администратора
Можда ћете морати да контактирате свог администратора ако је опција Потпис засивљена због смерница групе. Ако желите да промените свој потпис, обратите се администратору да га промени, јер нећете моћи сами да унесете измене.
Надамо се да ће ова решења решити проблем са дугметом за потпис који не ради у Оутлоок-у.
грешка при преузимању - 0к80070002
Како омогућити потпис у Оутлоок-у?
Можете омогућити потпис у Оутлоок-у тако што ћете га креирати. Да бисте креирали потпис е-поште, пратите ове кораке.
- Пријавите се на Оутлоок.цом и изаберите Подешавања .
- Сада кликните на Погледајте сва Оутлоок подешавања на врху странице.
- Сада кликните на Пошта а затим даље Пишите и одговорите .
- У одељку Потпис е-поште унесите свој потпис и користите доступне опције форматирања да бисте променили његов изглед.
- Притисните Задржати кад завршиш.
Зашто не могу да креирам потпис у Оутлоок 365?
Разлози могу бити различити. Понекад оштећени Оутлоок профил може изазвати овај проблем. У овом случају, покушајте да креирате нови Оутлоок профил и видите да ли можете да додате потпис у своје имејлове. Такође, проверите да ли је опција Потпис доступна (и није засивљена) и да ли је потпуно функционална.