Као ИТ стручњак, често ме питају како да убацим 3Д анимирани модел у Екцел. Иако постоји неколико начина да се то уради, обично препоручујем коришћење следеће методе:
1. Отворите Екцел и креирајте нову радну свеску.
2. Идите на картицу Уметање и изаберите опцију 3Д модели.
3. Изаберите жељени 3Д модел из резултирајућег менија.
4. Када је модел уметнут, можете користити различите алате у програму Екцел да бисте њиме манипулисали по потреби.
Овај метод је брз и лак, а даје одличне резултате. Пробајте следећи пут када будете морали да убаците 3Д модел у Екцел.
3Д модели су 3Д објекти, али да ли сте знали да можете уметните модел 3Д анимације у Екцел табелу ? Мицрософт Екцел садржи уграђену функцију која омогућава корисницима да уметну анимиране 3Д слике у своје табеле, тако да ако имате графикон у табели, можете да поставите анимирани 3Д модел поред њега како бисте га учинили јединственијим за своју публику.

3Д моделирање се користи у многим индустријама широм света. 3Д модели се користе у телевизији, филму, видео игрицама, архитектури, грађевинарству, науци, медицини и развоју производа за визуелизацију и визуелизацију графичког дизајна. 3Д моделирање може бити статична слика и такође може бити анимирано да би објекат изгледао живо за публику. Неке индустрије користе 3Д моделирање да смање време и трошкове дизајна.
За разлику од ПоверПоинт-а, где корисници могу да анимирају слике, текст и облике да би извели жељене покрете. Мицрософт Екцел нема функцију за додавање анимације сликама. У Мицрософт Екцел-у корисници могу да убацују само 3Д анимиране моделе у своје табеле. Екцел пружа две опције за 3Д моделе које корисници могу да користе, а то су животиње и образовање.
Како уметнути 3Д анимирани модел у Екцел
Пратите ове кораке да бисте уметнули анимирани 3Д модел у Екцел табелу.
- Покрените Мицрософт Екцел.
- Кликните на 'Инсерт', а затим кликните на 'Иллустратион'.
- Кликните на „3Д модели“ и изаберите „Стандардни 3Д модел“.
- Кликните на Сви анимирани модели, изаберите опцију и кликните на Налепи.
- 3Д модел ће бити уметнут у вашу табелу.
Отворите Екцел табелу.
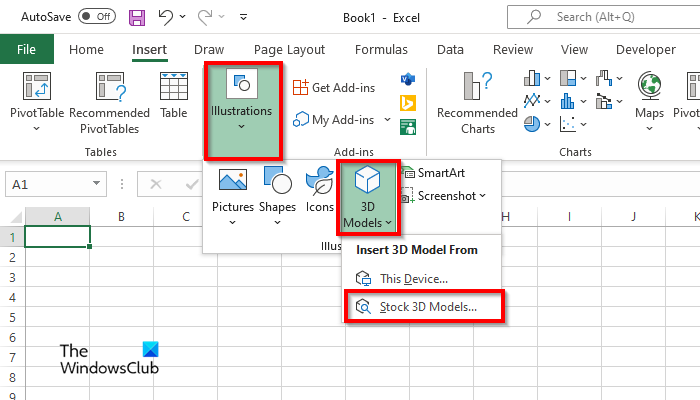
пенаттентион
Притисните Уметните таб
Притисните Илустрација дугме и притисните дугме 3Д модели дугме.
Изаберите Стоцк 3Д модел опција из менија.
Ан Онлине 3Д модели отвориће се оквир за дијалог.
у којој се фасцикли чувају тачке враћања
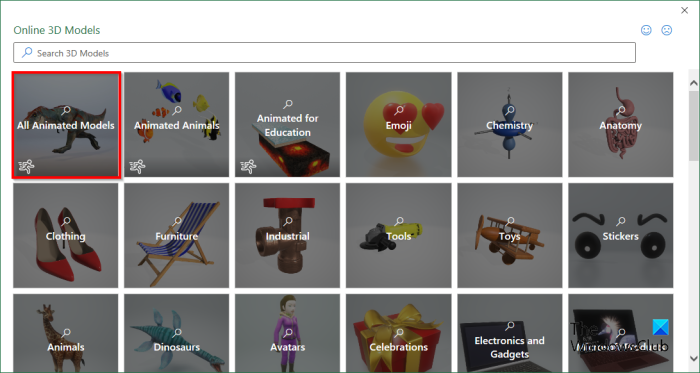
У дијалогу кликните Сви анимирани модели с да видите све опције.
Изаберите 3Д модел, а затим кликните Уметните .
Након уметања 3Д модела у табелу, отвара се картица 3Д модел.
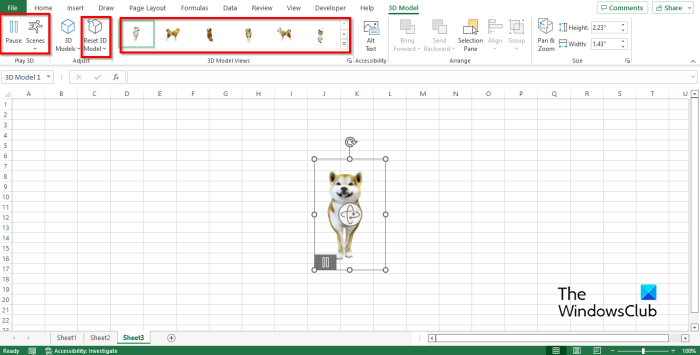
на 3Д модел Картица има неке функције које омогућавају корисницима да манипулишу 3Д моделом, а то су:
- Пауза : Кликните на дугме Пауза на картици 3Д модел у Играјте Гроуп 3Д ; ово ће паузирати тренутни анимирани 3Д модел.
- Сцена : кликните на дугме 'Сцена' у групи 'Пусти 3Д'; ова функција вам омогућава да изаберете покрете у зависности од тога како желите да се репродукује анимација вашег 3Д модела.
- Галерија погледа 3Д модела : Можете променити изглед свог модела 3Д анимације. Кликните на било коју од опција у галерији.
- Ресетујте 3Д моделе : Вратите било које форматирање које сте применили на модел 3Д анимације.
Можете да померите анимирани 3Д модел било где у табели тако што ћете кликнути и превући га.
Такође можете повећати или смањити величину анимираног 3Д модела тако што ћете кликнути на тачке и повући тачку нагоре да бисте повећали величину 3Д модела, или повлачењем тачке надоле да бисте смањили величину 3Д слике.
ПРОЧИТАЈТЕ СЛЕДЕЋЕ :
Надамо се да разумете како да убаците 3Д анимирани модел у Мицрософт Екцел.















