ИТ стручњаци често морају да знају која верзија Мицрософт Оффице-а је инсталирана на Виндовс 10 или 11 машини. Ево како да сазнате: 1. Отворите контролну таблу. 2. Изаберите Програмс анд Феатурес. 3. Кликните десним тастером миша на Мицрософт Оффице и изаберите Својства. 4. Број верзије ће бити наведен на картици Опште.
Овај пост ће вам показати како да сазнате која верзија Мицрософт Оффице-а је на Виндовс 11/10. Већина корисника рачунара има копију Мицрософт Оффице-а, што није изненађујуће јер је овај софтвер неопходан за свакодневни рад. Сада, да би Оффице исправно функционисао, људи морају да се постарају да се увек ажурира на најновију верзију.
Како сазнати своју верзију Мицрософт Оффице-а
У већини случајева, Оффице софтвер ће се сам ажурирати, остављајући вам мало посла. Међутим, неки корисници желе да знају коју верзију програма користе, а колико можемо да закључимо, постоји неколико начина да то сазнају. Неке методе ће вам дати основне информације, док ће друге бити детаљније. Коју год опцију да одаберете, добићете најмање минимум потребних података.
Да бисте сазнали коју верзију Мицрософт Оффице-а сте инсталирали на Виндовс 11/10, имате следеће опције:
- Погледајте скринсејвер
- Проверите контролну таблу или подешавања
- Проверите о Ворд-у
- Користите командну линију
Како да сазнам која је верзија Оффице-а на мом рачунару
1] Користите Абоут Ворд

Реддит савети и трикови
Да бисте проверили верзију Мицрософт Оффице-а у оперативном систему Виндовс 11/10, следите ове кораке:
- Отворите Ворд документ.
- Кликните на „Датотека“ у горњем левом углу.
- Изаберите „Налог“ у доњем левом углу.
- Идите на О Ворд-у
- Требало би да видите број верзије Оффице-а, верзију и архитектуру (32-битна или 64-битна).
Као и увек, овај метод можете да користите за било коју од Оффице апликација које редовно користите.
2] Погледајте почетни екран
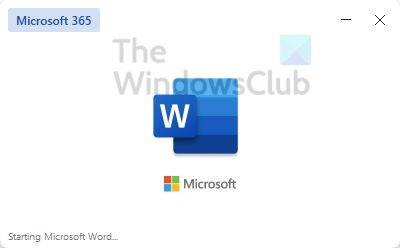
Да бисте добили општу представу о верзији Оффицеа коју користите, све што треба да урадите је да покренете једну од апликација. Током секвенце покретања, име апликације ће бити приказано заједно са верзијом. На пример, Ворд Оффице 2019 или Ворд Оффице 365.
Међутим, овај метод се неће приказати ако користите 32-битну или 64-битну верзију. Али ускоро ћемо доћи до тога.
режим штедње батерије Виндовс 10
3] Проверите своју контролну таблу или подешавања.
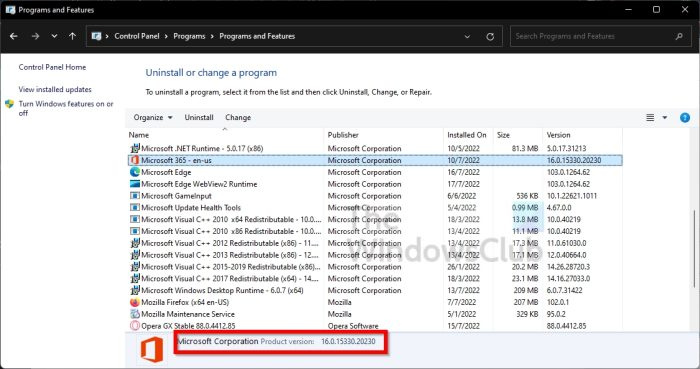
Други начин да сазнате која верзија Мицрософт Оффице-а је покренута на вашем рачунару је да проверите контролну таблу.
- Кликните на дугме Старт, а затим откуцајте Цонтрол Панел.
- Када се појави резултат претраге, морате да изаберете Цонтрол Панел да бисте га отворили.
- Изаберите опцију „Програми“.
- Одатле кликните на Програми и функције.
- Сачекајте да се листа апликација учита.
- Пронађите Мицрософт Оффице на листи.
- Кликните овде.
- Погледајте дно контролне табле и видећете број верзије.
Постоји алтернативни начин да то урадите ако користите Виндовс 11. Нема потребе да користите компликовану и ружну контролну таблу - користите подешавања!
видео_тдр_фаилуре
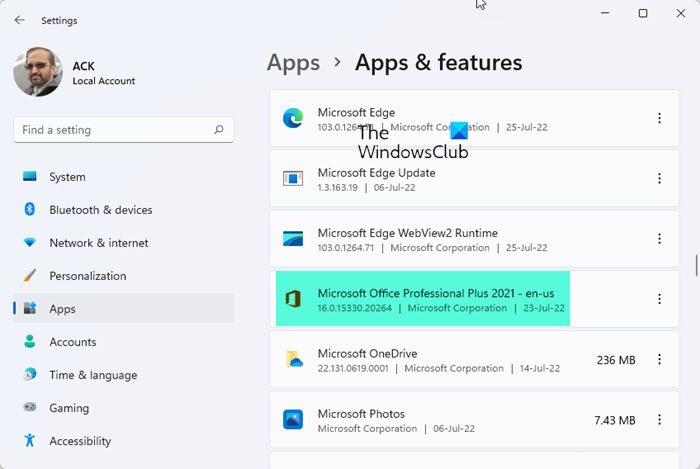
- Притисните тастер Виндовс + И да бисте покренули апликацију Подешавања.
- Затим морате да кликнете на „Апликације“ у левом окну.
- Идите на Апликације и функције.
- Померајте се док не пронађете Мицрософт Оффице или Мицрософт 365.
- На дну заглавља требало би да видите број верзије.
4] Користите командну линију
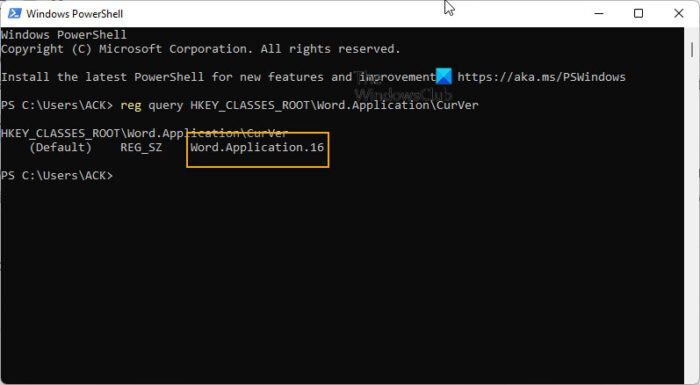
На крају, желимо да видимо како људи могу да користе ПоверСхелл да одреде коју верзију Мицрософт Оффице-а користе.
- Отворите ПоверСхелл (Администратор).
- Тип, |_+_|
- Притисните тастер Ентер.
Излаз би вам требао дати идеју о броју верзије Мицрософт Оффице-а.
читати : Мицрософт Оффице не може да отвори ову датотеку јер неки делови недостају или су неважећи
Како да знам да ли имам Оффице 365, 2016 или 2019?
Да бисте сазнали да ли користите Оффице 354, 2016 или 2019, морате да отворите Мицрософт Ворд и погледате релевантне информације о уводном екрану. Алтернативно, можете отворити Ворд и одатле изабрати Филе > Аццоунт. Потражите број верзије.
читати : Сазнајте које издање, верзија, верзија Виндовс-а је инсталирана на вашем рачунару.
Да ли су Оффице 365 и Оффице 2016 иста ствар?
Оба су углавном иста. Међутим, Оффице 365 се разликује по томе што нуди услуге у облаку које омогућавају корисницима да отпремају документе на ОнеДриве уместо да их чувају локално.
читати : Како пронаћи број верзије апликације, софтвера или програма у оперативном систему Виндовс 11
киллпаге
Која је разлика између Мицрософт 365 и Оффице 365?
Дакле, Мицрософт 365 долази са Оффице 365, Виндовс 10 Ентерприсе и другим важним услугама које би компанији могле бити потребне. Што се тиче самог Оффице 365, то је само пакет апликација за продуктивност у облаку са алаткама као што су Ворд, Оутлоок, ПоверПоинт, Екцел и још много тога.











![Дисцорд Аваитинг Ендпоинт грешка [поправљено]](https://prankmike.com/img/discord/95/discord-awaiting-endpoint-error-fixed-1.jpg)



