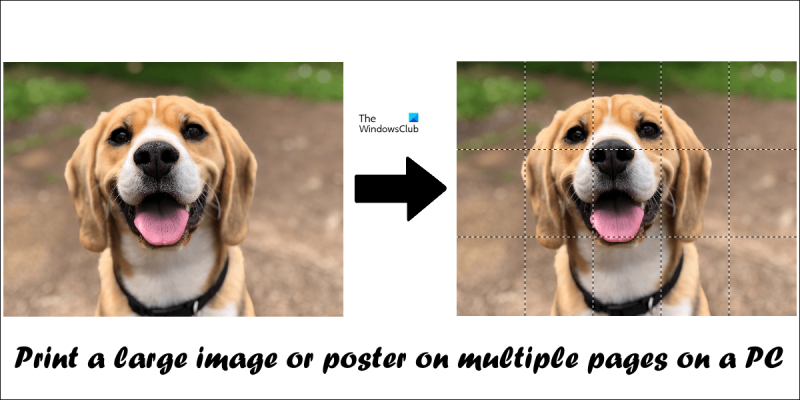Ако треба да одштампате велику слику или постер, мораћете да користите технику која се зове „поплочавање“. Постављање плочица вам омогућава да поделите велику слику на мање делове које можете да одштампате и саставите. Ево како да то урадите: 1. Пронађите слику коју желите да одштампате. Уверите се да је резолуција слике најмање 300 ДПИ (тачака по инчу). Што је већи ДПИ, бољи је квалитет штампе. 2. Отворите слику у програму за уређивање слика као што је Пхотосхоп. 3. Промените величину слике тако да буде око 10% мања од коначне величине коју желите да одштампате. На пример, ако желите да одштампате слику величине 8к10 инча, промените величину слике на око 7,2к9,6 инча. 4. Изаберите мени „Слика“, а затим изаберите „Величина платна“. 5. У дијалогу „Величина платна“ промените ширину и висину платна да буду исте величине као и папир на коме ћете штампати. На пример, ако штампате на папиру величине 8,5к11 инча, промените ширину и висину платна на 8,5к11 инча. 6. Изаберите опцију „Плочица“, а затим кликните на „У реду“. 7. Одштампајте слику. 8. Одрежите ивице папира тако да буду уједначене. 9. Саставите отисак тако што ћете комаде папира спојити траком.
Ако желите да окачите постер на зид своје собе, биће вам потребна велика слика. За штампање постера користе се велике комерцијалне аутоматизоване машине. Али постоји још један начин да направите постер користећи кућни штампач. Ова метода укључује поделу слике на неколико делова и затим штампање ових делова један по један. Повезујући ове комаде папира, можете направити постер. У овом чланку ћемо вам показати како одштампати велику слику или постер на више страница на рачунару .

Како одштампати велику слику или постер на више страница на рачунару
Постоји неколико начина за штампање велике слике или постера на више страница на рачунару. Објаснили смо то у наставку:
дефрагментирајте и одредите приоритете датотека
- Коришћење Мицрософт Паинт-а
- Коришћење бесплатног софтвера треће стране и онлајн алата
Пре него што почнете, имајте на уму да ваша слика мора бити највишег квалитета. Користите метод подељене слике за штампање великих слика на више страница. Овај метод ће повећати одвојене делове слике како би стали на папир одговарајуће величине. Ако је ваша слика слабијег квалитета, добићете слике са пикселима.
Хајде да детаљно погледамо обе ове методе.
1] Одштампајте велику слику или постер на више страница користећи Мицрософт Паинт.
Мицрософт Паинт је уграђени уређивач слика за Виндовс рачунаре. Ако не желите да инсталирате софтвер треће стране на свој систем, можете користити Паинт за штампање велике слике или постера. Пратите доле наведене кораке.
- Отворите Мицрософт Паинт.
- Отворите слику.
- Подесите опције странице.
- Одштампајте одвојене слике.
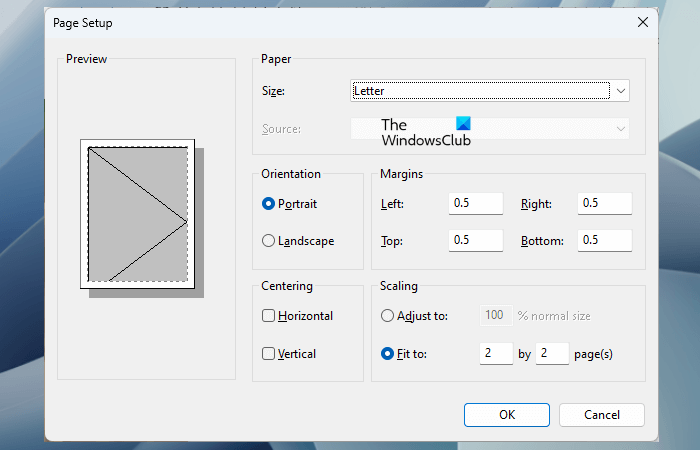
Прво отворите Мицрософт Паинт, а затим отворите слику у њему. Након учитавања слике у Мицрософт Паинт, следећи корак је подешавање странице за штампање. Да бисте подесили страницу за штампање, идите на ' Датотека > Штампање > Подешавање странице '. Сада уредите следеће ствари према вашим захтевима:
опишите неке предности 64-битне у односу на 32-битну верзију прозора.
- Величина папира.
- Оријентација ваше слике.
- маргине странице.
Да бисте поделили слику на више делова, изаберите Погодан за у одељку Скалирање и унесите број страница. Странице које овде унесете биће или Редови по колоне или Колоне по редови. На пример, ако унесете 2 са 3 странице, слика ће бити подељена на 2 к 3 = 6 страница. Због тога морате да повежете ових 6 штампаних страница у складу са тим да бисте направили увећану слику или постер.
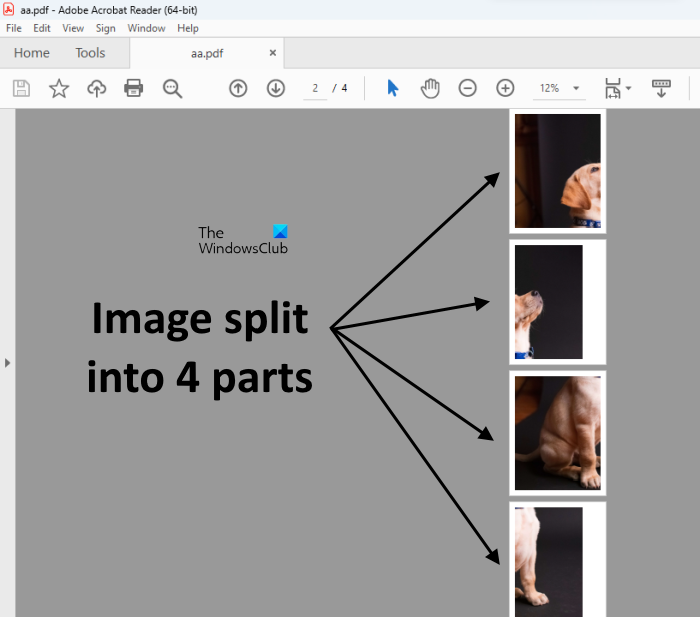
Такође можете да прегледате слику пре штампања. Када завршите, издајте команду за штампање да бисте одштампали све странице. Усликао сам пса и поделио га на 4 дела (погледајте снимак екрана изнад).
2] Штампајте велике слике или постере на више страница помоћу бесплатног софтвера треће стране и алата на мрежи.
Постоји много програма независних произвођача који вам омогућавају да претворите слику у велику слику величине постера тако што ћете је поделити на неколико делова. Такође можете користити овај бесплатни софтвер за штампање велике слике или постера на више страница. Овде ћемо говорити о следећим алатима за претварање слике у постер.
- ПостерРазор
- Растербатор
Хајде да видимо како да користимо оба ова алата.
ПостерРазор
ПостерРазор је бесплатни софтвер који омогућава корисницима да конвертују слику у постер тако што ће је поделити на више делова. Можете да одредите број делова за раздвајање слике пре него што дате команду за штампање. ПостерРазор претвара слику у велику слику величине постера тако што је дели на неколико делова у следећих 5 корака:
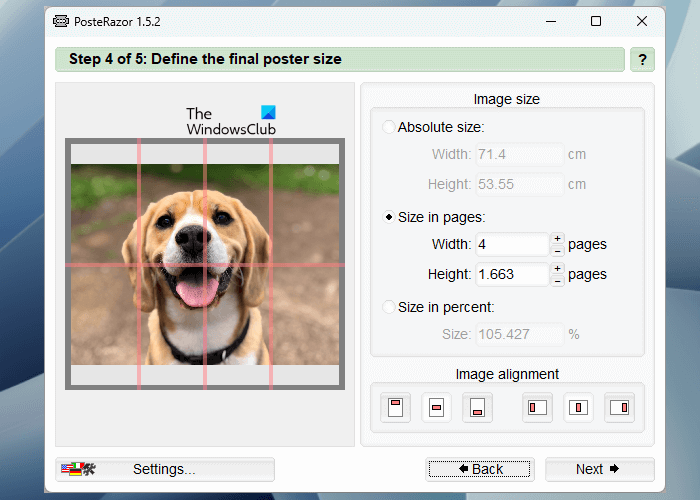
- У кораку 1, морате да отпремите слику у овај софтвер. Да бисте то урадили, кликните на Прегледај дугме.
- Изаберите формат странице са предложене листе и поставите границе са свих страна.
- Унесите величину плоче у центиметрима (ширина и висина).
- Унесите ширину и висину да бисте поделили слику на више страница. Преглед истог је приказан на левој страни.
- Сачувајте постер као ПДФ да бисте могли да га одштампате.
ПостерРазор можете преузети са његовог Званични сајт .
идп.генериц
Растербатор
Растербатор је бесплатна онлајн услуга за претварање слике у постер тако што ћете је поделити на различите делове. Ако не желите да инсталирате софтвер треће стране на свој рачунар, можете користити ову онлајн алатку. Да бисте користили овај бесплатни алат, посетите растератор бр . Након што посетите веб локацију, кликните на дугме Направите свој постер везу и изаберите слику са свог рачунара. Такође можете да отпремите слику са УРЛ-а или помоћу методе превлачења и отпуштања.
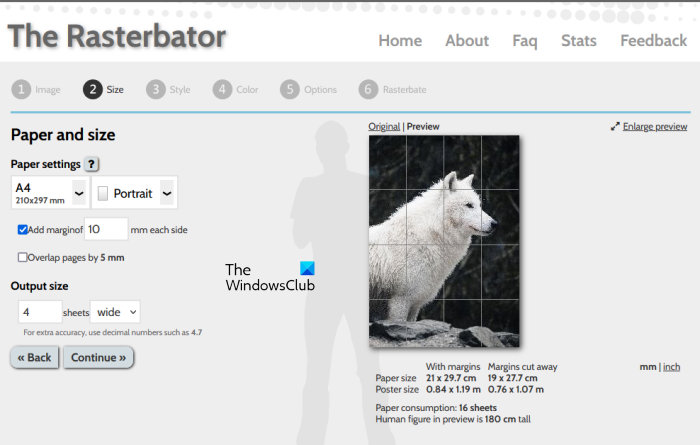
гмаил заглављен у одлазној пошти
Након учитавања слике, прећи ћете на следећи корак где можете да изаберете величину папира и распоред (портрет и пејзаж) према вашим захтевима. Овде такође можете да унесете укупан број излазних страница. Подразумевано, излазне странице су подешене на 4 (4 реда са 4 колоне). То значи да је потребно да одштампате укупно 16 страница. Преглед ваше слике се такође приказује на десној страни. Када завршите, кликните Настави и изаберите ефекат за своју слику.
Кликните Настави поново и изаберите следеће:
- Битмап боја
- Боја позадине
- унапред подешене поставке
Кликните Настави и изаберите тип излаза и друге детаље. Сада кликните Цео постер на # страници . Овде # представља укупан број страница на подељеној слици. Ово ће започети процес Растербаинг-а. Када се процес Растербирања заврши, ваша подељена слика ће бити преузета као ПДФ.
Слично томе, постоји много програма и онлајн алата који се могу користити за поделу слике на више делова да би се направио постер. Ове врсте алата и софтвера можете тражити на Интернету.
читати : Групно уређивање фотографија са бесплатним софтвером за Виндовс
Како да одштампам величину постера на рачунару?
Да бисте одштампали величину постера на рачунару, пратите горњи водич. Можете да увећате слику за штампање на више страница тако што ћете је поделити на различите делове. У ту сврху можете да користите Мицрософт Паинт или други софтвер треће стране и онлајн алате. Али морате запамтити једну ствар: квалитет слике мора бити довољно висок да спречи да се након увећања не пикселира.
Како одштампати велики постер на више страница?
Да бисте одштампали велику слику на постеру са више страница, мораћете да је поделите на различите делове. Затим одштампајте све странице. Сада се придружите овим страницама да бисте направили постер. Мицрософт Паинт је алатка за уређивање слика која се може користити у ту сврху. Поред тога, можете користити и бесплатни софтвер и онлајн алате.
Опширније : Бесплатан софтвер за уређивање фотографија за Виндовс.