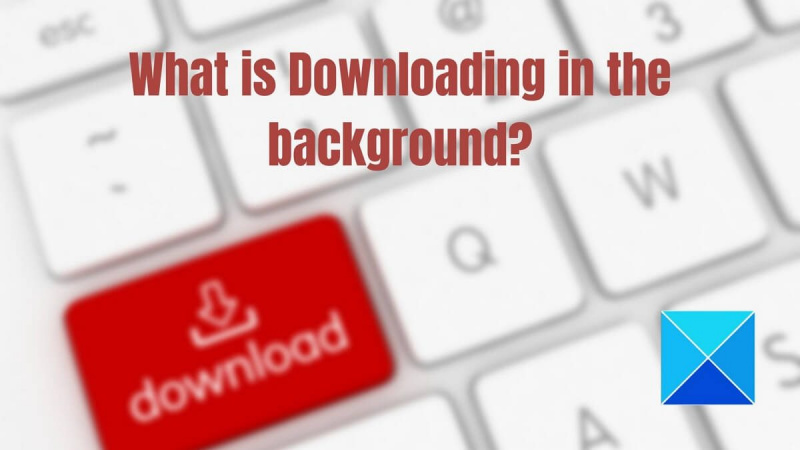Као ИТ стручњак, често ме питају како да проверим да ли се нешто преузима у позадини на Виндовс рачунару. Ево кратког водича како да то урадите. Прво отворите Таск Манагер притиском на Цтрл+Схифт+Есц на тастатури. Када је Таск Манагер отворен, кликните на картицу „Процеси“. Затим погледајте колону 'Имаге Наме' и погледајте да ли постоје програми које не препознајете. Ако видите нешто што не препознајете, вероватно је то програм који се тајно преузима у позадини. Такође можете да проверите колону „Командна линија“ да бисте добили више информација о процесу. Ако још увек нисте сигурни, можете да кликнете десним тастером миша на процес и изаберете „Иди на детаље“ да бисте добили још више информација. Ако још увек нисте сигурни, увек можете да прогуглате име процеса да видите да ли је то легитиман програм или не. Дакле, ево га! Тако можете да проверите да ли се нешто преузима у позадини на Виндовс рачунару.
Да ли се суочавате са неким проблемима са кашњењем на рачунару? Ако је тако, велике су шансе да процес троши ресурсе или да се нешто учитава у позадини на Виндовс-у. Ако се и ви суочавате са овом ситуацијом, овај водич ће вам помоћи да утврдите да ли се нешто преузима у позадини на вашем Виндовс рачунару.

Како проверити да ли се нешто преузима у позадини на Виндовс рачунару?
Рачунари су увек повезани на Интернет. Е-пошта, преузимања прегледача, преузимања Виндовс-а—увек се нешто дешава у позадини што одржава комуникацију између рачунарске апликације и Интернета. Понекад један од њих може учинити да рачунар ради споро. Зато следите ове методе да бисте то разумели:
- Менаџер задатака
- менаџер ресурса
- Преглед коришћења података
- Виндовс Упдате
- Претраживач за преузимање
Проверите сваки док не схватите шта је преузимало.
код грешке 16
1] Проверите Таск Манагер
- Притисните Цтрл + Схифт + ЕСЦ да покренете Таск Манагер.
- Након тога идите на картицу „Процес“ и кликните на „Етхернет“ или „Ви-Фи“. Обратите пажњу да ли постоји велика мрежна активност.
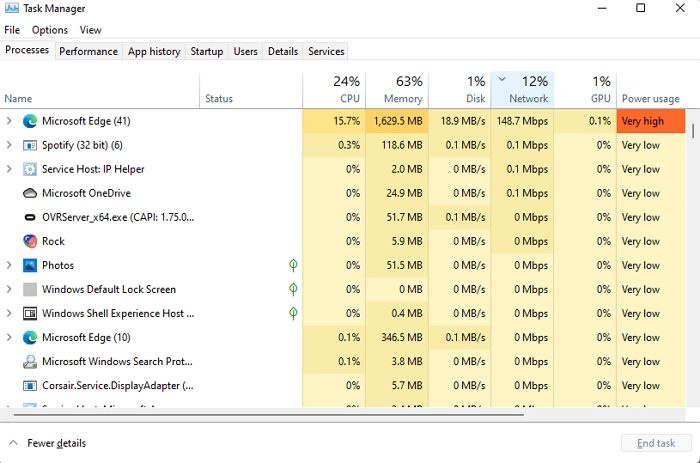
- Кликните на картицу Процеси и сортирајте процесе по мрежи. Двапут кликните на колону мреже да бисте сортирали у опадајућем редоследу да бисте идентификовали процес који тренутно троши највише пропусног опсега.
- Изаберите процес и додирните опцију Заврши задатак да бисте зауставили процес преузимања у позадини.
Прекид задатка преузимања из менаџера задатака је заобилазно решење. Можете покренути програм на свом уређају користећи највећи пропусни опсег да бисте одредили преузимање и да ли апликација има поставку која вам омогућава да контролишете преузимање.
2] Проверите са менаџером ресурса
- Покрените команду Рун на рачунару тако што ћете истовремено притиснути тастер Виндовс и дугме Р.
- Укуцајте 'ресмон' у поље Покрени да бисте отворили Монитор ресурса на рачунару.
- Сада идите на прозор Ресоурце Монитор и кликните на картицу Мрежа.
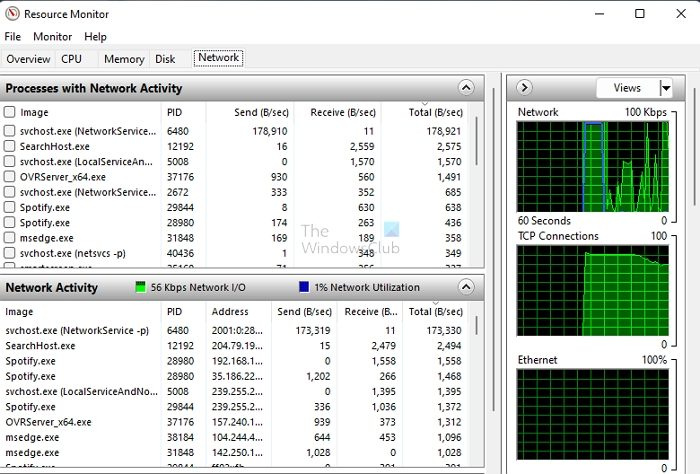
- Следећа ствар коју треба да урадите у лиги је да успешно проширите картицу Мрежне активности.
- Проверите процес користећи највише мрежне податке да бисте омогућили даљу обраду.
Ако је то позадински процес, можете га зауставити или отворити апликацију да бисте сазнали шта даље. Није практично убити процес ако је витално покретање у току. Зато увек доносите информисану одлуку.
Белешка: Можете означити поље поред било ког покренутог процеса, проширујући подпроцес апликације. Ово вам помаже да одредите која компонента апликације троши највише података.
3] Проверите преглед коришћења података да бисте видели која апликација се преузима.
Виндовс нуди коришћење преузимања по апликацији. Ово је посебно корисно ако користите ограничену употребу података и морате да се уверите да одређене апликације не преузимају превише.
- Идите на Виндовс подешавања (Вин + И)
- Идите на Мрежа и Интернет > Напредна подешавања мреже > Употреба података.
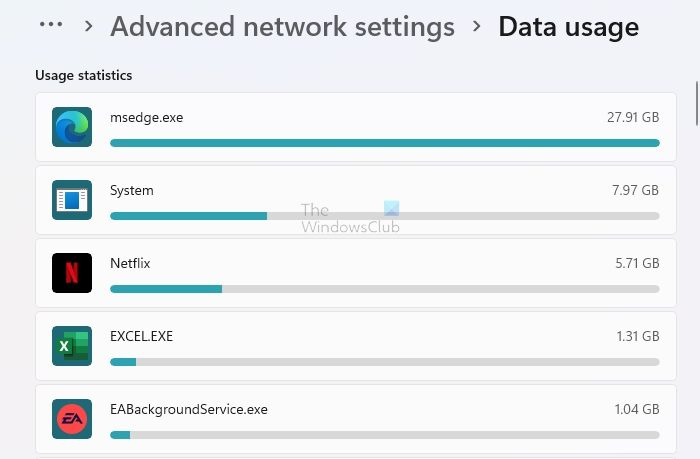
- Изаберите адаптер и потражите необична преузимања.
Апликације као што су претраживачи, системи и апликације за стриминг као што је Нетфлик ће имати велику потрошњу података. Игноришите их и проверите шта још троши више података.
како поново покренути фирефок без губљења картица
4] Проверите Виндовс Упдате
Већина корисника бира опцију аутоматског ажурирања како би њихови уређаји радили одлично. Ова опција је веома корисна и помаже вам да без напора ажурирате Виндовс. Иако имате толико опција, ова преузимања понекад успоравају брзину вашег рачунара и спречавају кориснике да ефикасно обављају своје различите задатке.
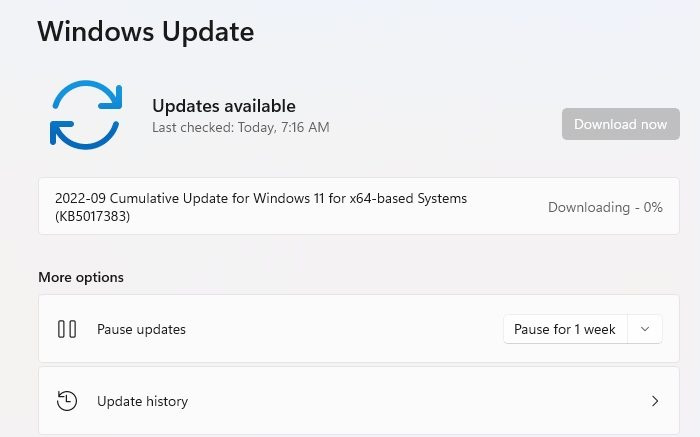
Идите на Виндовс подешавања > Виндовс Упдате. Проверите да ли је преузимање у току. Док можете, предлажемо да га не заустављате и сачекате да се заврши. Касније можете подесити Активно радно време у Напредним опцијама да започне преузимање ван радног времена.
Међутим, ако је ажурирање заглављено дуже време и још увек користи пропусни опсег, најбоље је да поново покренете рачунар и пратите наша упутства. Водич за статус заглављеног преузимања за Виндовс Упдате.
5] Проверите прегледач за преузимање
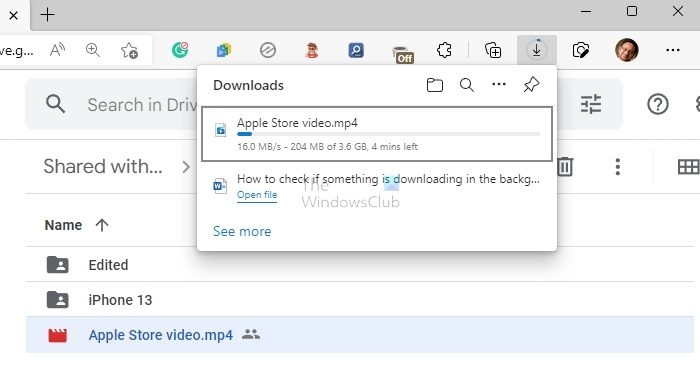
влц листа за аутоматско покретање
Можда сте покренули велику датотеку преузимање у претраживачу и заборавио на то. Отворите одељак за преузимања у свом претраживачу и проверите да ли је преузимање у току. Ако желите да прескочите преузимање, откажите га и све ће бити у реду.
Читати: Како одредити која апликација користи Интернет у позадини у Виндовс-у
Надам се да сте научили савршен начин да проверите да ли се нешто преузима у позадини на вашем Виндовс рачунару. Ово је једноставан и лак задатак за који је потребно само неколико секунди. Овај процес помаже корисницима да открију различите проблеме са кашњењем који се јављају на њиховом лаптопу или рачунару.
Како погледати активна преузимања у Виндовс-у?
Поред преузимања ажурирања са Виндовс Упдате-а и Мицрософт Сторе-а, можете да одете у фасциклу Преузимања и проверите да ли постоје привремене датотеке. Ако јесте, онда су ово ваша активна преузимања.
Како спречити да се Виндовс учитава у позадини?
Можете подесити Виндовс Упдате да преузима само након активних сати, ограничити га ограниченом везом или паузирати ажурирања на неко време. Не постоји начин да онемогућите ажурирања и нико не би требало.