Када треба да комуницирате са колегама или клијентима на личнији начин, можете да им пошаљете гласовну поруку у Мицрософт тимовима. Ево како:
1. Отворите апликацију Мицрософт Теамс.
2. Идите на ћаскање или канал на који желите да пошаљете поруку.
3. Кликните на икону микрофона поред оквира за ћаскање.
4. Почните да говорите када се то од вас затражи.
5. Кликните на дугме за заустављање када завршите.
6. Ваша порука ће сада бити послата као аудио датотека.
Такође можете да пошаљете гласовну поруку у Мицрософт тимовима користећи мобилну апликацију. Једноставно отворите апликацију, идите на ћаскање или канал на који желите да пошаљете поруку и кликните на икону микрофона. Почните да говорите када се то од вас затражи, а ваша порука ће бити послата као аудио датотека.
Како може пошаљите гласовну поруку Мицрософт тимовима ? Ово је питање које постављају неки корисници. Ово је право питање јер из неког чудног разлога Мицрософт Теамс за десктоп нема могућност слања гласовних белешки.

Да, могуће је послати видео поруку и то је у реду. Али не желе сви да иду овим путем када је гласовни запис много лакши. Проблем је у томе што Мицрософт Теамс за десктоп и веб не дозвољава корисницима да шаљу гласовне белешке на традиционалан начин.
Дакле, које су опције? Па, најбоље је користити мобилну верзију апликације. У време писања овог текста, ово је био једини начин да се остави гласовна порука у тимовима, што је прилично изненађујуће пошто је ова функција доступна на Скипе-у и један је од кључних аспеката било ког месинџера.
Виндовс 10 слееп затвара програме
Друга опција је да користите нека једноставна решења. Нису савршени, али ако заиста желите да шаљете гласовне белешке у Теамс за десктоп, онда је ово најбоља опција.
Како послати гласовну поруку у Мицрософт Теамс за десктоп
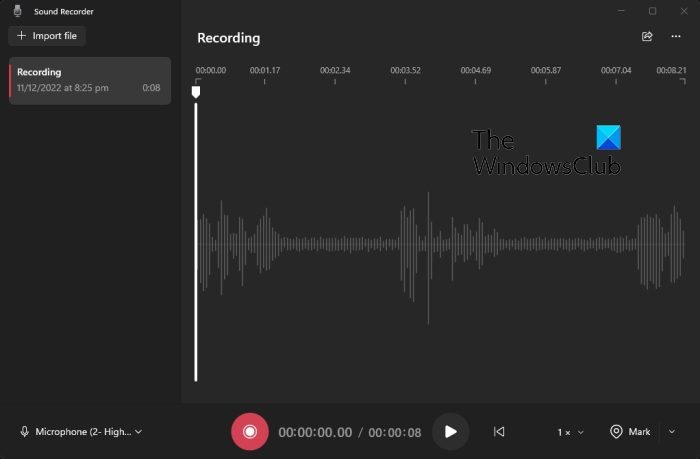
Као што је горе наведено, не постоји званичан начин да се овај задатак изврши, али постоје заобилазна решења која можете да користите. Хајде да погледамо најбољи, барем са наше тачке гледишта.
- Отвори Диктафон апликација у оперативном систему Виндовс 11. Ово је подразумевана апликација за снимање.
- Уверите се да је микрофон укључен или укључен ако користите Блуетоотх .
- Одатле морате да кликнете на дугме за снимање.
- Кликните на дугме Стоп када завршите.
- Следећи корак је да кликнете десним тастером миша на снимљену датотеку у апликацији Снимач звука.
- Изаберите Прикажи у фасцикли опција.
- Копирајте датотеку, а затим је налепите у апликацију Теамс и пошаљите је коме је потребна.
Како послати гласовну белешку у Мицрософт Теамс за мобилне уређаје
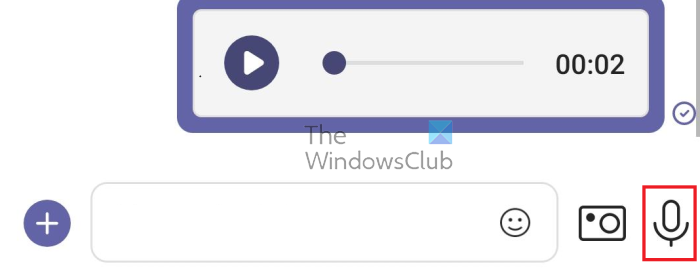
Ако нисте одушевљени свим горе наведеним мукама, то можете учинити помоћу мобилне апликације Мицрософт Теамс.
- Отворите одговарајућу продавницу апликација на свом паметном телефону.
- Након тога пронађите Мицрософт Теамс.
- Преузмите апликацију на свој уређај.
- Покрените апликацију, а затим се пријавите са својим пословним или Мицрософт налогом.
- Идите до места на које желите да пошаљете гласовну поруку.
- Притисните и држите икону микрофона да снимите поруку.
- Отпустите да бисте завршили снимање.
- На крају, кликните на дугме за слање да бисте послали унос другом претплатнику.
ЧИТАТИ : Како да користим смене у Мицрософт тимовима?
Како говорна пошта функционише у тимовима?
Погледајте наслов „Говорна пошта“, а затим одмах кликните на дугме „Подеси говорну пошту“. Када то учините, кликните на дугме Сними поздрав. Притиском на ово дугме покренуће се позив помоћу система говорне поште, који вам омогућава да користите тастатуру за бирање за кретање по аутоматизованим менијима и снимање порука говорне поште.
Зашто не могу да чујем говорну пошту у тимовима?
Почните тако што ћете проверити статус подешавања говорне поште у самој апликацији. Шансе су да проблем који имате није велика ствар. Једноставно кликните на слику профила и изаберите „Подешавања“ из падајућег менија. Након тога кликните на „Позиви














