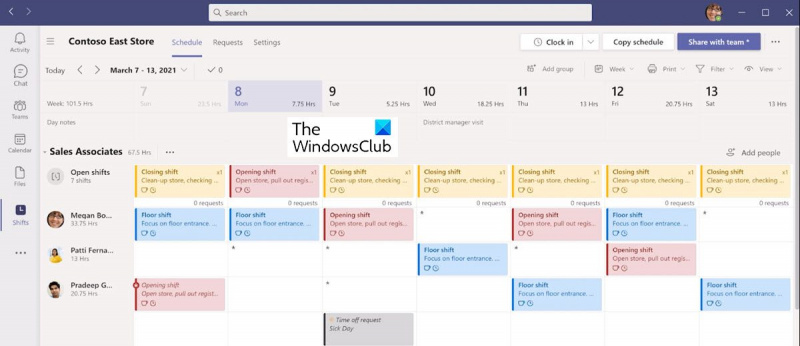Ако радите у ИТ-у, велике су шансе да користите Мицрософт Теамс. А ако користите Мицрософт Теамс, можда се питате како да користите смене. Ево кратког водича како да то урадите.
Прво отворите Мицрософт Теамс и кликните на картицу Схифтс. Одатле можете креирати нову смену или уредити постојећу. Да бисте креирали нову смену, једноставно кликните на дугме „Креирај нову смену“ и попуните потребне информације.
Да бисте изменили постојећу смену, кликните на смену коју желите да измените и унесите потребне промене. Када завршите, кликните на дугме „Сачувај“ да бисте сачували промене.
То је све! Коришћење смена у Мицрософт тимовима је једноставно и може вам помоћи да останете организовани. Зато покушајте и видите како вам може помоћи у раду.
Мицрософт је до сада представио неколико апликација за организације. Ове апликације су углавном фокусиране на продуктивност и изградњу тима. Једна од ових апликација је била Јоб б који је помогао менаџерима и компанијама да управљају сменама запослених. Међутим, Мицрософт је прекинуо подршку за СтаффХуб. Уместо СтаффХуб-а, Мицрософт је представио нову функцију под називом Промене у Мицрософт тимовима је изузетно ефикасна функција која повећава продуктивност.
Смене у Мицрософт тимовима су алатка за управљање распоредом која вам помаже да креирате, ажурирате и управљате распоредима за свој тим. Као и СтаффХуб, ова функција такође помаже компанијама да планирају и управљају својим сменама запослених. Осим ове главне функције, Схифтс такође омогућава корисницима да креирају групе, отварају смене, тајмере, прегледају захтеве за слободно време, деле промене смена итд.

Како да користим смене у Мицрософт тимовима?
Као што Мицрософт описује, Схифтс је алатка за планирање за прве раднике. Функција помаже не само менаџерима, већ и подређенима да управљају својим сменама. Као менаџер, можете заказати свој тим. Као запослени, можете да мењате смене са саиграчем да бисте управљали својим послом. Можете планирати за наредни дан, недељу или месец, а затим одговорити на променљиве потребе како се оне појаве.
Како добити смене у Мицрософт тимовима
Као што име сугерише, функција смене је доступна у тимовима за управљање сменама и радним сатима за запослене у компанији. Стога је ова функција доступна на свим СКУ-овима предузећа где је доступан тим. Није доступно за личне кориснике.
Које функције можете да обављате са сменама у Мицрософт тимовима?
Следеће су функције које можете обављати (у зависности од приступа који вам је одобрен) у сменама:
- Распоред
- Групе
- сменама
- отворене смене
- сат
- Захтеви
- Објави
Ове функције су детаљније описане.
1] Распоред
Можете да креирате, мењате и управљате својим распоредом користећи смене у Мицрософт тимовима. У распореду смена, дани се појављују на врху, чланови тима се појављују са леве стране, а додељене смене се појављују на календару.
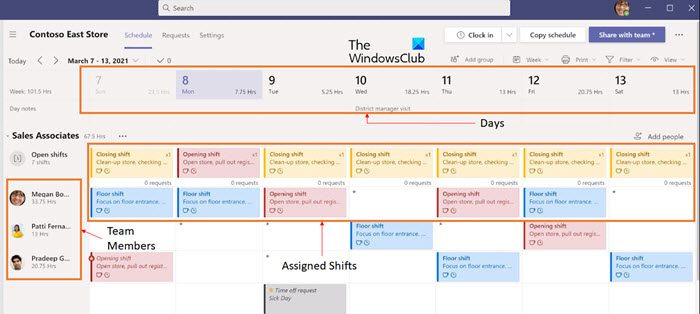
2] Групе
Ако сте менаџер, можете да креирате групу и да јој дате име као што је тип посла или локација да би ове групе биле организоване.
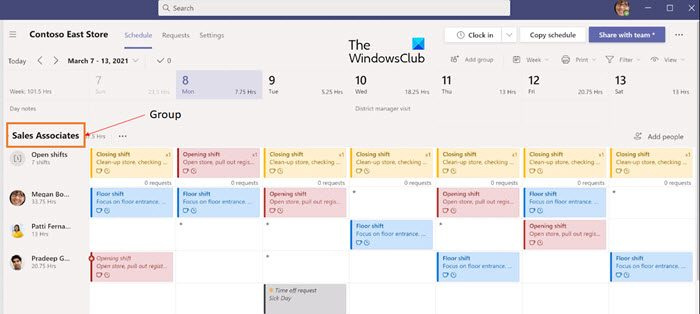
3] Смене
Као организатор, можете изабрати где да додате смену. Можете направити један од нуле или копирати постојећи.
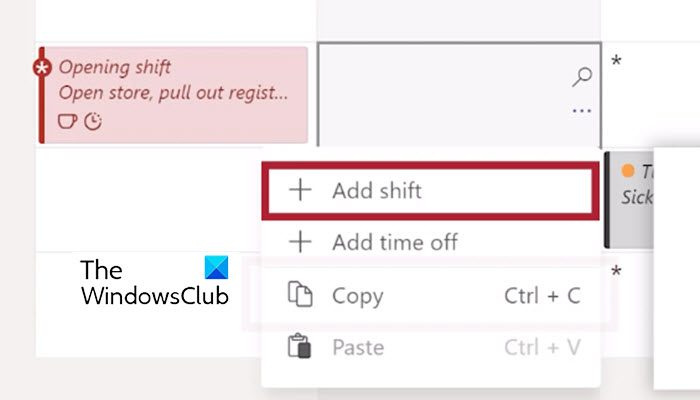
4] Отворене смене
Сваки распоред има отворену линију смена. Додајте отворене смене свом распореду које свако може да затражи.
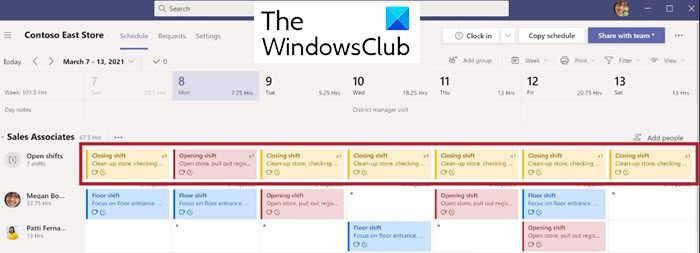
5] Временски сат
Временски сат омогућава вашем тиму да прати време почетка и завршетка смене помоћу мобилног уређаја.
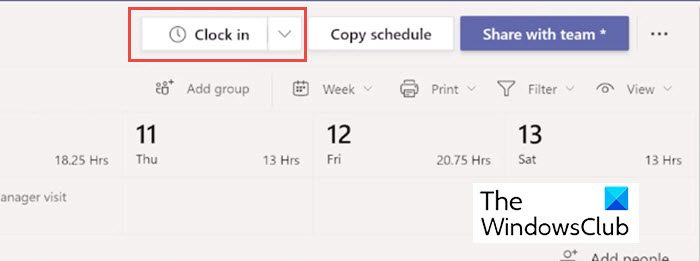
6] Захтеви
Ваши подређени могу да захтевају промене смена, слободно време, размену смена или понуде. Можете их погледати на картици Захтеви и такође их одобрити.
како поправити везу није сигуран фирефок
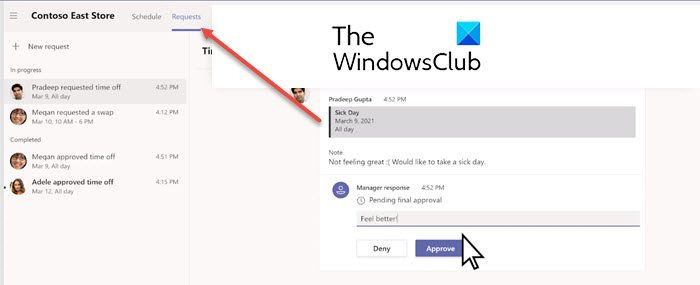
7] Подели
Када завршите са распоредом, можете да га поделите са својим тимом да бисте сви били у току.
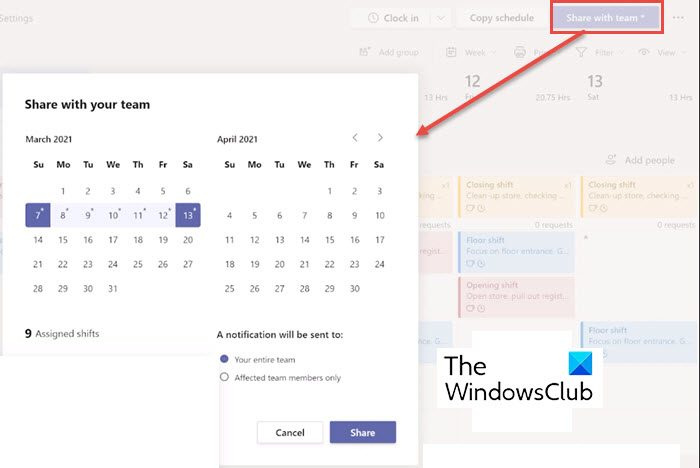
Ваша компанија је можда инсталирала функцију Схифтс у Мицрософт Теамс или је можда испоручена са вашим Оффице 365 подешавањем. У оба случаја, картица Схифтс се појављује на левој страни Теамс-а заједно са другим апликацијама. Само кликните на њега да бисте почели да радите по распореду. Ако га не видите тамо, кликните Више апликација и три тачке (...) у горњем десном углу и пронађите га на листи.
Како да направим распоред користећи Смене у тимовима?
У сменама, сваки тим има један распоред за рад, а ви можете да креирате распоред за било који тим који поседујете.
- Прво идите у горњи леви угао апликације и кликните на име тима.
- Сада изаберите Направите тим и изаберите тим за који желите да направите распоред.
- Морате осигурати да је временска зона тачна за смене које ћете заказати.
- Сада кликните Креирај .
Сада када сте креирали свој распоред, следећи корак је да попуните различите детаље о сменама.
како објавити слику у коментару
Како да организујем смене по групама у тимовима?
У новокреираном распореду можете почети са једном неименованом групом. Сада му дајте име, а затим додајте људе и смене.
Ако је потребно, можете додати додатне групе и именовати их свима. Називи група вам помажу да организујете чланове тима по улози или одељењу у вашем распореду. Добра је идеја да направите групе пре него што почнете да додајете људе у свој распоред.
Имајте на уму да се људи и њихове смене не могу премештати из једне групе у другу.
Пратите следеће кораке додајте групу :
- Кликните Додајте групу .
- Унесите име за групу.
Пратите следеће кораке именујте или преименујте групу :
- Кликните Унесите назив групе или назив постојеће групе.
- Унесите ново име.
Када направите своје групе, спремни сте да додате људе у њих.
Како додати људе у распоред?
Смене у Мицрософт тимовима вам омогућавају да организујете своје распореде са различитим тимовима. Дакле, можете додати људе у подразумевану групу.
Пратите ове кораке да бисте додали људе у групу и заказали:
- Пронађите групу у коју желите да додате некога и кликните Додајте људе у групу .
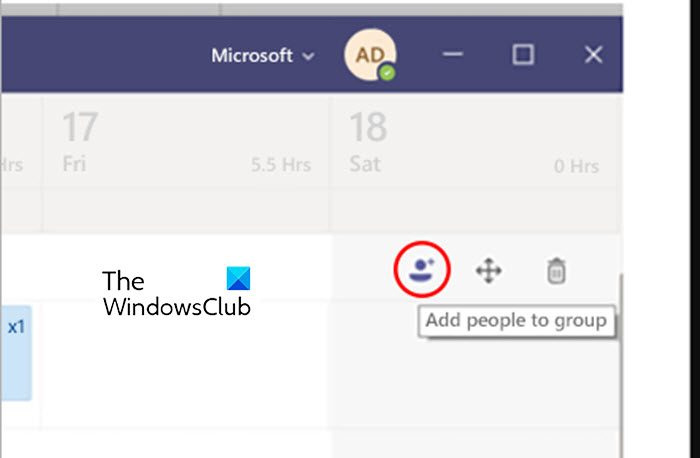
- Сада унесите њихово име или адресу е-поште и изаберите их са листе.
- Притисните Додати .
- Додајте још људи према вашим захтевима. Сада кликните на Близу кад завршиш.
Сада можете додати смену у распоред.
Како додати смену?
Можете или да направите промену од нуле или да копирате промену са постојећих.
Довршите следеће кораке да бисте додали промену од нуле:
- У реду особе којој додељујете смену, испод жељеног датума кликните на три тачке, а затим на Додајте смену .
- Попуните информације о смени. Такође можете да изаберете боју теме да би ствари биле организоване.
- Дајте смени име да бисте је разликовали од других смена. Подразумевано, назив смене је време почетка и завршетка.
- Сада можете да додате белешке у смену, као што су „задаци које треба завршити“.
- Сада додајте паузе или ручак у Догађаји
- Притисните Задржати сачувати без дељења, или Објави ако сте спремни да сачувате и поделите смену са тимом.
Пратите ове кораке да бисте додали помак од постојећег:
- У реду особе којој додељујете смену, кликните на три тачке испод жељеног датума. Сада уместо да кликнете на Додајте смену потражите постојећу смену.
- Копирајте ову смену на друго место у распореду кликом на три тачке, а затим на Копирај .
- Сада идите на место где желите да убаците смену, притисните три тачке и притисните Уметните .
Када будете спремни за смену, можете је поделити са својим тимом.
Тако да лако можете да користите смене у Мицрософт тимовима.
Да ли је Схифтс део Мицрософт тимова?
Смене у Мицрософт тимовима су алатка за управљање распоредом која вам помаже да креирате, ажурирате и управљате распоредима за свој тим. Распоред. Креирајте, уредите и управљајте својим распоредом помоћу Схифтс у Мицрософт тимовима.
Како да омогућим функцију Схифт у Мицрософт тимовима?
Можете да онемогућите или омогућите апликацију на нивоу организације са странице Управљање апликацијама у центру администрације Мицрософт Теамс-а. У левој навигацији центра администрације Мицрософт Теамс, изаберите Теамс апликације > Управљање апликацијама. На листи апликација пронађите апликацију Схифтс, изаберите је, а затим поставите прекидач Статус на Блокирано или Дозвољено.