Ако радите са сликама у Пхотосхопу које имају више слојева, можда ћете желети да користите ефекат Флаттен да бисте смањили број слојева. Ефекат поравнања комбинује све видљиве слојеве у један слој, што може поједноставити ваш пројекат и помоћи у смањењу величине датотеке. Ево како да користите ефекат поравнања у Пхотосхопу. Прво отворите слику са којом желите да радите у Пхотосхопу. Затим изаберите слој који желите да изравнате на панелу Слојеви. Да бисте изравнали све слојеве, кликните на дугме 'Флаттен Имаге' на дну панела Слојеви. Ако желите само да изравнате неке слојеве на слици, можете користити команду Мерге Висибле. Да бисте то урадили, изаберите слојеве које желите да изравнате на панелу Слојеви, а затим изаберите Обједини видљиво из менија слојева. у сваком случају, резултат је исти: сви видљиви слојеви се комбинују у један слој, који се затим додаје на панел Лаиерс.
Пхотосхоп може да побољша фотографије које снимите или уметничка дела која креирате. Пхотосхоп има алате и ефекте који вам омогућавају да побољшате своје фотографије само једним кликом. Ефекат Екуализе вам омогућава да побољшате своје слике само једним кликом. У овом посту ћемо вам показати како користити ефекат исправљања у Пхотосхопу да побољшате свој имиџ.

Шта је ефекат спљоштења у Пхотосхопу?
Цалл Ефекат функционише тако што прерасподели вредности осветљености на слици тако да представљају цео опсег нивоа осветљености. Пхотосхоп проналази најсветлије делове слике или селекције и чини их белим. Пхотосхоп такође проналази најтамније области слике или селекције и претвара их у црне. Можете направити целу слику или само изабрати области које желите да поравнате. За најбоље резултате, најбоље је користити ефекат Флаттен са другим методама. Можете да дуплирате оригиналну слику, а затим да потамните прилагођену слику да би се уклопила са оригиналом. Како користите Цалл ефекат, приметићете да ће резултати бити различити за сваку од њих
Како користити ефекат спљоштења у Пхотосхопу
Да бисте користили ефекат Екуализе у Пхотосхопу, потребно је да поставите слику у Пхотосхоп, кликнете на опцију Екуализе, а затим направите нека друга мања подешавања на слици. Да видимо како се то ради.
Можете користити неколико метода за постављање слике у Пхотосхоп. Можете отворити Пхотосхоп, затим пронаћи слику и превући је у Пхотосхоп. Такође можете пронаћи слику и кликнути десним тастером миша на њу, а затим кликнути Отвори од онда Адобе Пхотосхоп (број верзије) . Други начин да додате слику у Пхотосхоп је да отворите Пхотосхоп, а затим идите на фајл, онда Отвори или кликните Цтрл + О . Тада ћете видети оквир за дијалог 'Отвори'; затим тражите слику, кликните на њу и кликните Отвори .
Поравнавање целе слике
Изједначавање целе слике је једноставно коришћење ефекта Екуализе без одабира било које посебне области. Имајте на уму да ће Пхотосхоп аутоматски изабрати где ће применити ефекат поравнања и можда неће бити тамо где желите.
Да бисте применили ефекат Екуализе на целу слику, изаберите слику, а затим идите на горњу траку менија и изаберите Слика онда прилагођавања, и онда кликните на Поравнање .
Неколико слика ће се користити да би се приказали ефекти који Цалл могу имати различите слике.

Ово је оригинална слика пре него што је примењен ефекат изравнавања.

Ово је слика након поравнања. Приметићете да ефекат спљоштења осветљава целу слику.

Ово је оригинална слика пре него што је примењен ефекат изравнавања.
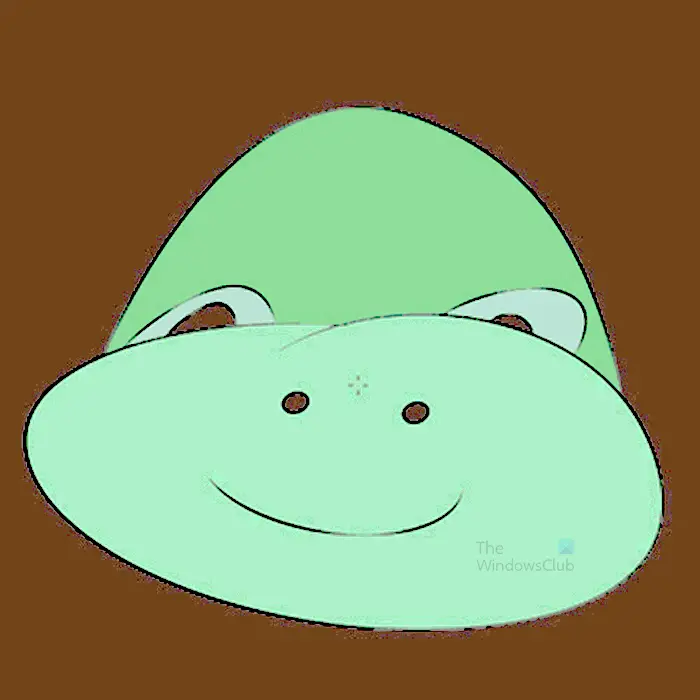
Ово је слика након поравнања; Приметићете да ефекат Екуализе утиче не само на позадину слике. Међутим. Позадина је најтамнија од свих осталих боја.

Ово је оригинална слика пре него што је примењен ефекат изравнавања.

На овој слици ћете приметити да су елементи слике постали оштрији и да се позадина променила након ефекта нивелисања.
Поравнајте изабране делове слике

Ово је слика коју треба користити
У овом одељку, делови слика ће бити поравнати да би показали шта ће се догодити. Имајте на уму да ће различите слике изгледати другачије када су поравнате. Неке боје се неће променити поравнањем.
Да бисте поравнали делове слике, можете користити било који од алата за избор да бисте изабрали део слике. У овом чланку Чаробни штапић ће се користити.
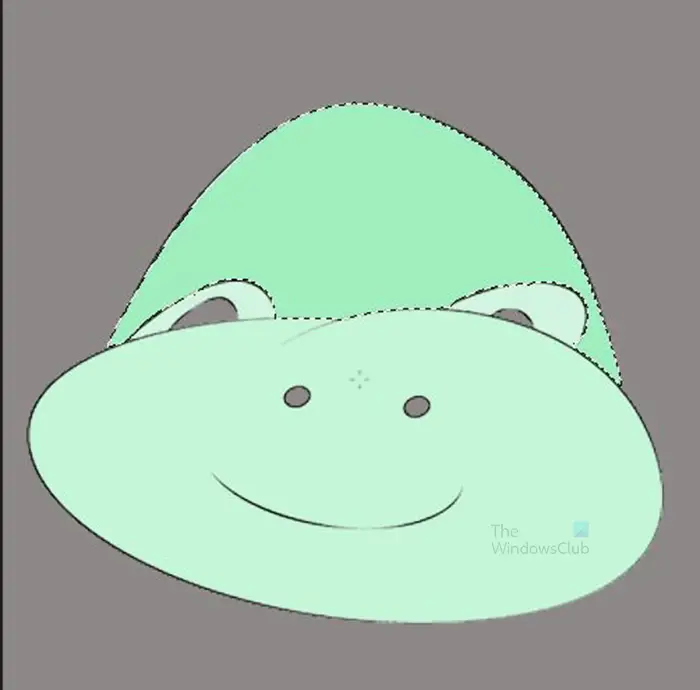
Изаберите алатку Магиц Ванд Тоол и кликните на слику. Биће изабрани делови слике сличних боја.
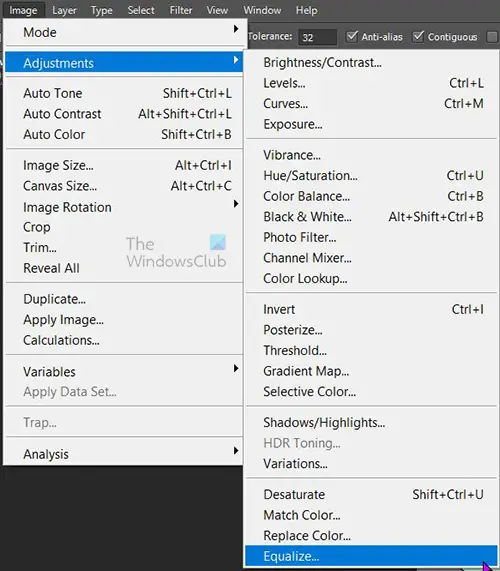
Затим идите на горњу траку менија и изаберите Слика онда Подешавања и онда Цалл .
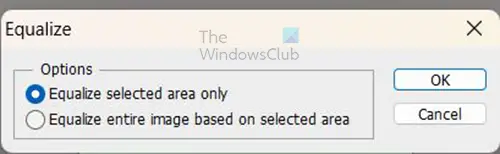
Када кликнете на Изједначи, видећете да се појављује опција Изједначи и имате две опције. можете кликнути Поравнајте само изабрану област или Поравнајте целу слику на основу изабраног подручја . Обе опције ће довести до различитих резултата.
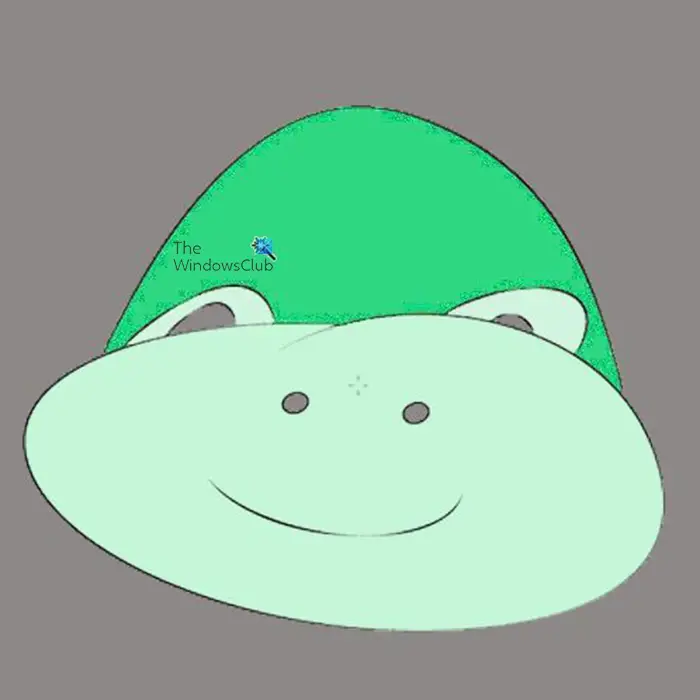
Ова слика је из Поравнајте само изабрану област коришћени.
правила поште за Виндовс 10
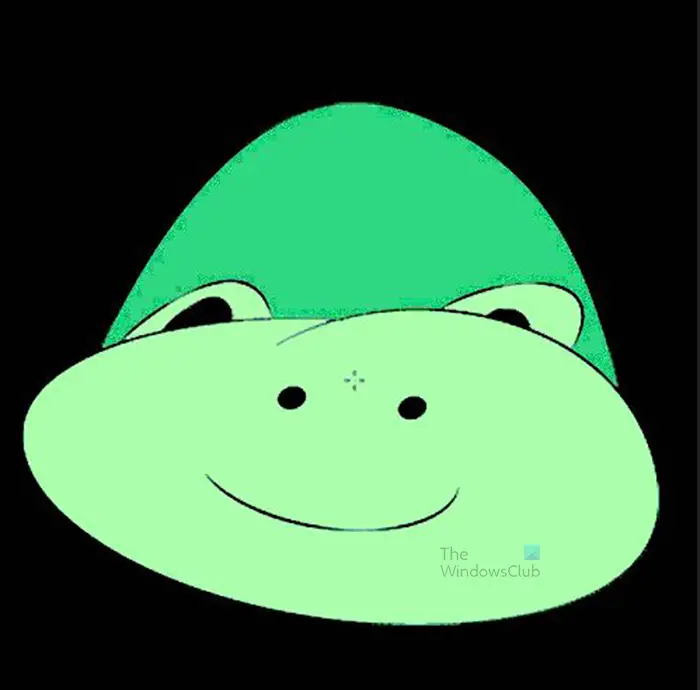
Ова слика је из Поравнајте целу слику на основу изабраног подручја само коришћено.
Приметићете промене на прилагођеној слици у поређењу са оригиналном сликом. обе опције стварају различиту врсту слике.
Ефекат исправљања сам по себи можда неће учинити да слика изгледа онако како желите. Ефекат Екуализе понекад може учинити делове слике превише светлим, а делове превише тамним. То значи да ћете морати да користите друге ефекте да бисте додатно подесили слику. Један од начина да побољшате поравнату слику је додавање слоја за подешавање.
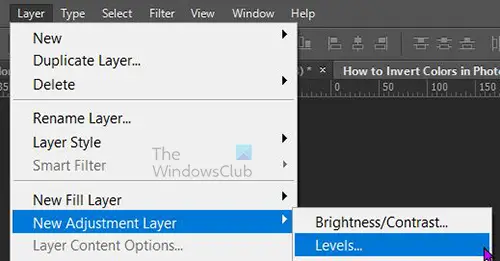
Да бисте додали слој за подешавање, изаберите слој слике на панелу слојева, а затим идите на горњу траку менија и изаберите Слој онда Нови слој за подешавање онда Нивои . Такође можете креирати слој нивоа тако што ћете отићи на дно панела слојева и кликнути на икону Направите нову испуну или слој за подешавање икона. Појавиће се мени, притисните Нивои .
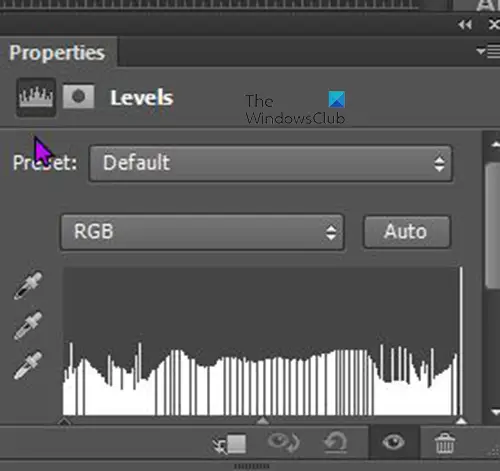
Нивои појавиће се прозор са својствима, кликните на клизаче и превуците их, гледајући како се слика мења. Можете престати када видите задовољавајуће промене.
Читати: Како поставити транспарентан текст на слику у Пхотосхопу
Зашто је Екуализе засивљен у менију када изаберем слику?
Ефекат Екуализе и друга подешавања неће бити доступни ни за једну слику паметног објекта. Паметни објекат ћете препознати ако има квадрат на свом слоју у панелу Слојеви. Паметни објекти штите пикселе на слици од модификације. Да бисте применили ефекат поравнања на слику, кликните десним тастером миша на њу у панелу Слојеви и изаберите Растеризуј слој. Након тога, можете применити ефекат Екуализе на слику.
Да ли је могуће поравнати текст?
Пхотосхоп може поравнати текст, али текст мора бити растеризован. Да бисте растеризовали текст, идите на панел слојева и кликните десним тастером миша на слој текста. Појавиће се мени и у менију кликните на „Растеризе Типе“. Такође можете растеризовати текст тако што ћете кликнути на њега, а затим отићи на горњу траку менија. На горњој траци менија изаберите Тип затим притисните Слој растерског типа . Када је текст растеризован, можете користити ефекат поравнања, имајте на уму да се неке боје и градијенти неће променити када користите јустифи.















