Након што укључите лаптоп или десктоп, ако наиђете на „ ЦМОС контролни збир је неважећи “ грешка, овај чланак ће вам помоћи да решите проблем. Тхе Грешке ЦМОС контролне суме или се проблеми обично јављају када дође до сукоба између ЦМОС-а и БИОС-а. Постоји много узрока ових проблема, као што су празна ЦМОС батерија, оштећен или оштећен БИОС, оштећени ЦМОС подаци итд.
Комплетна порука о грешци је следећа:
ЦМОС контролни збир је неважећи, ЦМОС ће се ресетовати на подразумевану конфигурацију, а рачунар ће поново покренути ЦМОС Ресет (502)

ЦМОС скраћеница за комплементарни полупроводник металног оксида. То је чип уграђен у матичну плочу и чува БИОС поставке. ЦМОС чип захтева непрекидно напајање чак и када је рачунар искључен. Ово напајање добија из ЦМОС батерије. Када укључите рачунар, БИОС чита своје последње сачуване поставке са ЦМОС-а пре него што покрене Виндовс.
Поправи ЦМОС контролни збир је неважећи, грешка ресетовања (502) на ХП рачунарима
Када покренете систем, он прво обавља тест контролне суме БИОС-а. Ако је тест контролне суме нетачан, претпоставља се да је БИОС оштећен и да је скривена копија БИОС-а инсталирана. У том случају, ХП рачунар приказује горњу поруку о грешци 15 секунди након чега се процес покретања аутоматски наставља. Ако не желите да чекате 15 секунди, можете поново покренути систем притиском на Ентер кључ.
Користите следеће поправке да бисте решили проблем „ ЦМОС контролни збир је неважећи ” грешка на ХП рачунарима.
- Ресетујте или обришите ЦМОС
- Замените ЦМОС батерију
- Извршите аутоматску поправку
- Опоравите свој БИОС
- Однесите свој уређај на поправку
Пре него што почнете, притисните тастер Ентер да бисте поново покренули рачунар и видели да ли ће проблем нестати.
1] Ресетујте или обришите ЦМОС
Као што је горе наведено, проблем може настати ако су ЦМОС подаци оштећени. У том случају помаже ресетовање ЦМОС-а. Овај корак се такође назива брисање ЦМОС-а. Кораци за ресетовање или брисање ЦМОС-а се разликују за различите моделе ХП рачунара. Због тога морате да посетите званичну веб локацију ХП-а и унесете свој број модела производа , а затим следите упутства која су тамо наведена.
возачи не раде
Ако не можете да пронађете кораке за ресетовање ЦМОС-а за ваш лаптоп или десктоп, можете да пратите опште кораке. Прођите кроз следећа упутства:
- Искључите свој систем. Ако је у питању лаптоп, уклоните пуњач (ако је повезан). Ако је у питању стони рачунар, извуците кабл за напајање из зидне утичнице као и из рачунара.
- Притисните дугме за напајање да бисте потпуно испразнили струју из вашег система.
- Пажљиво отворите рачунар да бисте приступили системској плочи. Ако не знате како то учинити, боље је потражити помоћ од стручњака.
- Уклоните ЦМОС батерију са матичне плоче.
- Уверите се да су сви каблови за напајање искључени из рачунара. Сада притисните и држите дугме за напајање најмање 60 секунди. Овај корак ће испразнити сву преосталу енергију из рачунара и ресетовати ЦМОС.
- Поново уметните ЦМОС батерију и поново саставите рачунар.
- Повежите кабл за напајање са рачунаром. Сада притисните и држите дугме за напајање најмање 20 секунди.
- Отпустите дугме за напајање и пустите да се систем покрене. Можда ћете видети поруку да је ЦМОС ресетован. Ова порука може да се разликује за различите моделе ХП рачунара.
- Време у БИОС-у би требало да покаже 00:00. Ако не, поновите првих 5 корака, али овог пута морате да притиснете и држите дугме за напајање најмање 120 секунди.
Сада проверите да ли проблем и даље постоји.
бумеранг за Оутлоок 2016
2] Замените ЦМОС батерију
Најчешће се овај проблем јавља када се ЦМОС батерија испразни. Многи корисници су открили да је проблем настао због истрошене ЦМОС батерије. Ово би могао бити случај са вама. Замените ЦМОС батерију и погледајте да ли помаже. Ако не знате како то да урадите, требало би да позовете помоћ техничара.
3] Извршите аутоматску поправку
Један могући узрок овог проблема су оштећене системске датотеке. Извођење аутоматске поправке може да помогне. За ово морате уђите у Виндовс окружење за опоравак .
Ако можете да покренете Виндовс, можете да унесете Виндовс РЕ преко Виндовс поставки.
Ако не можете да покренете Виндовс, морате да унесете Виндовс РЕ тако што ћете ометати нормалан процес покретања. За ово притисните и држите дугме за напајање док се рачунар не искључи. Затим га поново укључите. Када видите лого произвођача рачунара или икону Виндовс-а, поново притисните дугме за напајање да бисте искључили рачунар. Понављајте овај процес док Виндовс не уђе у напредни режим опоравка.
4] Опоравите свој БИОС
Ако вам ниједна од горе наведених поправки није помогла, ваш БИОС је можда оштећен. Многи ХП рачунари имају функцију опоравка БИОС-а у хитним случајевима која омогућава корисницима да врате БИОС у последње радно стање. Пратите упутства наведена у наставку:
- Искључите рачунар.
- Ако имате лаптоп, оставите га повезаним са пуњачем након што га искључите.
- Када је рачунар још увек искључен, притисните и држите Победити и Б тастери у исто време.
- Док још увек држите тастере Вин и Б, притисните и држите дугме за напајање до 3 секунде.
- Отпустите дугме за напајање, али не отпуштајте тастере Вин и Б. Чућете звучни сигнал. Након тога отпустите тастере Вин и Б. (Ваш екран може остати празан до 30 до 60 секунди).
- Сада би требало да видите екран за ажурирање БИОС-а. Ако не, поновите цео процес поново.
- Ажурирање БИОС-а ће почети аутоматски. Нека се потпуно ажурира. Након успешног ажурирања ХП БИОС-а, кликните Наставите са покретањем да поново покренете рачунар.
- Ако видите одзивник БИОС Рецовери, притисните Ентер да бисте наставили да учитавате Виндовс.
Ако, упркос понављању горе наведеног процеса, нећете видети екран за ажурирање БИОС-а, ваш рачунар можда не подржава ову функцију или можда постоји хардверски проблем са рачунаром.
читати : ТПМ није могао да се иницијализује након ажурирања БИОС-а .
Опоравите свој ХП БИОС помоћу УСБ флеш диска
Ако горњи кораци не успеју да опораве ваш БИОС или ако ваш рачунар не подржава ову функцију, морате да опоравите БИОС помоћу УСБ диска. За ово ће вам требати радни рачунар.
не може да отвори центар за контролу катализатора
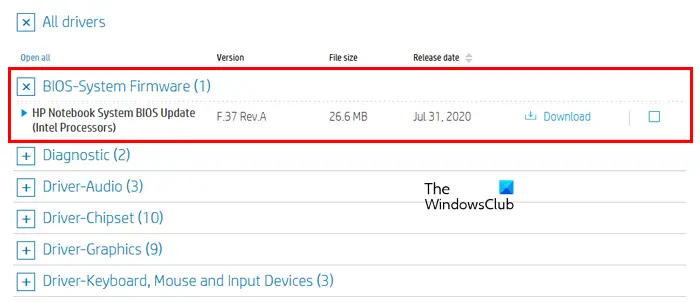
- Посетите званичну веб локацију ХП-а на рачунару који ради.
- Унесите свој број производа и серијски број.
- Изаберите свој оперативни систем и кликните Настави .
- Проширите Сви возачи одељак, а затим проширите БИОС-системски фирмвер или сличан одељак.
- Кликните Преузимање и сачувајте датотеку на рачунару. Ако добијете упит да ажурирате БИОС са ХП Суппорт Ассистант , игноришите га и преузмите датотеку ручно.
Да бисте подесили ажурирања БИОС-а на УСБ флеш диску, повежите УСБ диск са рачунаром. Требало би да буде празно; стога направите резервну копију свих података и форматирајте УСБ флеш диск. Такође, систем датотека УСБ флеш диска треба да буде ФАТ32. Ако је НТФС, промените његов систем датотека у ФАТ32. Можете да изаберете систем датотека у падајућем менију док извршавате брзо форматирање. Сада пратите доле наведене кораке:
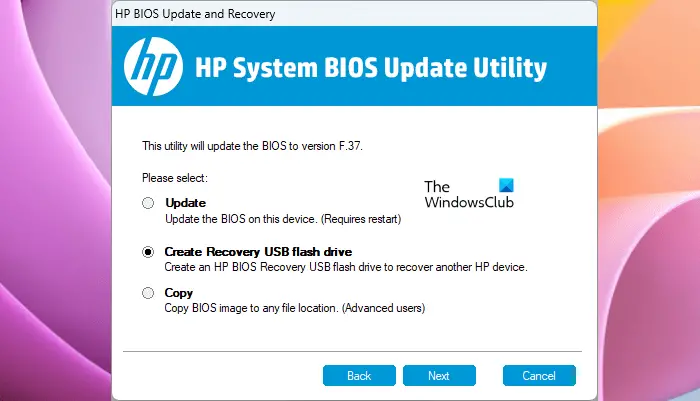
- Покрените еке датотеку за ажурирање БИОС-а.
- Кликните да у УАЦ одзивнику.
- Пратите упутства на екрану док софтвер не издвоји датотеке.
- Након распакивања датотеке, ХП БИОС услужни програм за ажурирање система ће се аутоматски отворити.
- Кликните Следећи у ХП БИОС услужном програму за ажурирање система.
- Сада, изаберите Црате Рецовери УСБ флеш диск опцију и кликните Следећи .
- Изаберите свој УСБ флеш диск и кликните Следећи . Након тога, БИОС датотеке ће бити копиране на ваш УСБ флеш диск.
- Када се процес заврши, кликните Заврши а затим кликните Поништити, отказати да бисте изашли из ХП БИОС услужног програма за ажурирање система.
Сада искључите рачунар на коме морате да инсталирате ову исправку. Сачекајте 5 секунди након што га искључите, а затим уметните УСБ диск у њега. Уверите се да је пуњач повезан са вашим системом (ако имате лаптоп). Сада прођите кроз следећа упутства:
- Притисните и држите Победити и Б тастере заједно док је ваш систем још увек искључен.
- Наставите да притискате тастере Вин и Б и притисните и држите дугме за напајање до 3 секунде.
- Отпустите дугме за напајање, али наставите да притискате тастере Вин и Б док не видите екран за ажурирање БИОС-а.
- Ажурирање БИОС-а ће почети аутоматски. Нека буде готово. После тог клика Наставите са покретањем .
- Ако видите одзивник БИОС Рецовери, притисните Ентер .
Горе наведени кораци ће решити ваш проблем.
5] Однесите свој уређај на поправку
Ако се проблем настави, можда постоји хардверски проблем. Стога би требало да однесете свој рачунар у ХП сервисни центар.
читати : Инсталиран нови ЦПУ. фТПМ НВ оштећен или фТПМ НВ структура је промењена .
Како поправити грешку контролне суме у БИОС-у?
Грешка БИОС контролне суме може настати због оштећења БИОС-а или празне ЦМОС батерије. Понекад је неисправан РАМ такође одговоран за ову грешку. Да бисте исправили ову грешку, замените ЦМОС батерију и проверите да ли помаже. Такође можете покушати да уклоните и поново поставите краткоспојник и РАМ штапове.
Да ли уклањање батерије ресетује ЦМОС?
Генерално не. Само уклањање ЦМОС батерије не ресетује ЦМОС у потпуности. Ако желите да ресетујете ЦМОС, морате да пратите процес који захтева испуштање преостале снаге у кондензаторима. Да бисте то урадили, притисните и држите дугме за напајање најмање 60 или 120 секунди. Ово ће обавити посао за вас. Алтернативно, можете користити дугме за краткоспојник на матичној плочи да ресетујете ЦМОС.
Прочитајте следеће : Поправи упозорење, порука напона батерије система је низак .














