Као ИТ стручњак, често ме питају зашто се Оутлоок састанци увек креирају као састанци тимова. Постоји неколико разлога за ово, а ја ћу их укратко прећи овде. Прво, важно је разумети да је Оутлоок дизајниран да ради са Мицрософт тимовима. Када направите састанак у Оутлоок-у, он се аутоматски креира као тимски састанак. То је зато што је Теамс најбоља платформа за управљање састанцима и сарадњом. Друго, састанци тимова су поузданији и пружају бољи квалитет од других платформи за састанке. То је зато што је Теамс дизајниран посебно за пословне састанке и има инфраструктуру да подржи велике састанке са много учесника. Треће, састанци тимова су безбеднији од других платформи за састанке. То је зато што тимови користе Мицрософт-ове безбедносне функције за предузећа да би заштитили ваше састанке од хаковања или ометања. Четврто, састанци тимова су флексибилнији од других платформи за састанке. То је зато што Теамс нуди разне функције и подешавања која можете да користите за прилагођавање састанака. Све у свему, постоји много разлога зашто се Оутлоок састанци увек креирају као састанци тимова. Ови разлози укључују чињеницу да је Теамс најбоља платформа за управљање састанцима и сарадњом, да су тимови састанци поузданији и да пружају бољи квалитет, да су тимови састанци безбеднији и да су састанци тима флексибилнији.
Када направите састанак у Оутлоок-у ако увек креира као састанак тимова , и ово не оно што желиш онда ће вам овај пост помоћи да решите проблем. Након што су Мицрософт Теамс постали популарни, а сада када их користе и корпорације, корисницима је постала навика да то раде. Међутим, то је више од тога и неки од вас су можда пратили подразумевана подешавања. Хајде да размислимо о томе како можете да решите проблем.

Зашто се Оутлоок састанци увек креирају као састанци тимова?
Понашање је повезано са две опције укључене у подешавања:
- Додајте онлајн састанак свим састанцима
- Опција „Не објављуј на мрежи“.
Због њих ће сваки састанак који креирате постати састанак тимова, а пошто је већина нас навикла да брзо кликће и завршава задатке, пропуштамо прилике. Да бисте то поправили, можете да онемогућите ове опције на следећи начин.
Оутлоок прилагођена е-пошта
1] Опозовите избор Додај онлајн састанак свим састанцима.
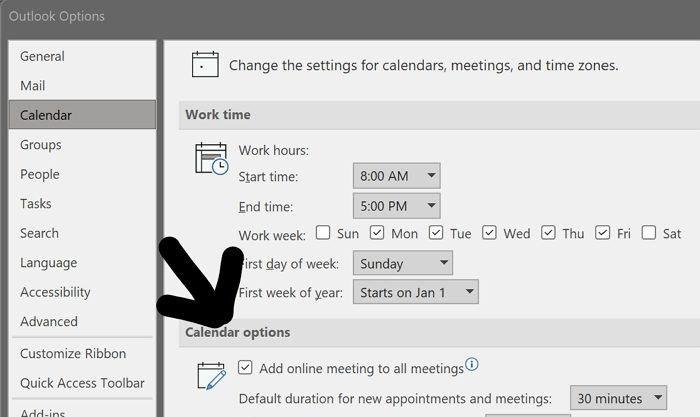
- Отворите Оутлоок и кликните на Датотека > Опције.
- Кликните на „Опције календара“, а затим потражите текст „Додај састанак на мрежи свим састанцима“.
- Означите поље поред њега и сачувајте варијанту.
- Након тога, састанак се подразумевано неће одржавати на мрежи или у тимовима осим ако не промените подешавања када креирате састанак.
2] Не објављујте опцију на мрежи
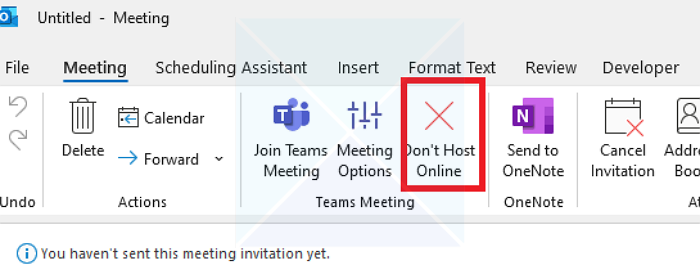
Кликните на Не објављуј на мрежи (Велики Црвени крст) приликом заказивања термина. Ово осигурава да ваш тренутни састанак не буде конвертован у састанак тимова. Ако често прелазите са редовног састанка на састанак тимова, најбоље је да користите ово подешавање уместо да га глобално онемогућите.
Закључак
Сваки производ има опције које се могу онемогућити у подешавањима. Ако сте тек почели да користите Оутлоок, препоручујемо да с времена на време прегледате ове опције. Када се дода нови софтвер, као што је Мицрософт Теамс, он их додаје у подешавања производа.
Надам се да је овај пост био лак за праћење и да сте успели да решите проблем који је довео до тога да се састанци конвертују у састанке тима уместо у стандардне Оутлоок састанке.
Зашто се опција за састанак тимова не приказује у Оутлоок-у?
Морате да проверите да ли тимски додатак недостаје у Оутлоок-у. Ово можете проверити тако што ћете отићи у Филе > Оптионс > Адд-онс и видети да ли је додатак ту или не. Ако га нема, кликните на дугме „Иди“ поред Цом додатака, а затим проверите Додатак за тимове и инсталирајте га. Ако је онемогућено, кликните на падајући мени поред Управљај и изаберите Онемогућене ставке. Затим кликните на дугме Иди и омогућите додатак Теамс.
Како одговорити на позивницу за састанак тима у Оутлоок-у?
Изаберите поруку која има Позив за састанак тима. Затим на картици Почетна, у групи Одговори, изаберите Састанак. Затим можете да одговорите на позив користећи Оутлоок.
Могу ли да се придружим Мицрософт тимовима без апликације?
Да можете. Ако апликација Теамс није инсталирана на вашем рачунару, отвориће се веб страница. Током процеса, од вас ће бити затражено да инсталирате апликацију или можете да наставите да се придружите онлајн.















