Као ИТ стручњак, често наилазим на грешке у Виндовс апликацијама. Једна од најчешћих грешака је „грешка апликације Приме.еке у оперативном систему Виндовс 11/10“. Ова грешка се обично јавља када апликација није компатибилна са оперативним системом или када је апликација оштећена. Постоји неколико начина да поправите ову грешку. Први начин је да деинсталирате апликацију, а затим је поново инсталирате. Ово ће обично решити проблем. Ако ово не успе, можете покушати да поправите апликацију. Да бисте то урадили, мораћете да користите функцију „Поправи“ на Виндовс контролној табли. Ако ниједан од ових метода не функционише, можете покушати да поново инсталирате оперативни систем. Ово ће обично решити проблем. Међутим, ако немате Виндовс инсталациони диск, мораћете да контактирате професионалну компанију за ИТ подршку која ће вам помоћи да решите проблем.
Неки корисници пријављују да виде Грешка апликације Приме.еке на својим Виндовс 11/10 рачунарима. Ова грешка се најчешће јавља у ИБМ ТхинкПад рачунари . Испод је тачна порука о грешци коју корисници виде када наиђу на грешку:
Грешка апликације Приме.еке
Инструкција на 00007ФФА28483466 је упућивала на меморију на 000000000000000024. Меморија није могла да се упише.
Кликните ОК да затворите програм.

покрените батцх датотеку као администратор без упита
Други случајеви ове грешке могу бити:
- Грешка апликације: ПРИМЕ.ЕКСЕ
- Вин32 софтверска грешка: ПРИМЕ.ЕКСЕ
- ПРИМЕ.ЕКСЕ не ради
- ПРИМЕ.ЕКСЕ: Неважећа путања апликације.
У овом чланку ћемо детаљно размотрити ово питање.
Шта је Приме.еке?
Приме.еке је извршна датотека коју је креирао ИБМ Инц за ИБМ ТхинкПад моделе. Ово је алат за опоравак ЦД-а за ИБМ системе. Међутим, постоји злонамерни софтвер за рударење криптовалута и рекламни софтвер који се зове Басиц .
Да бисте утврдили да ли је Приме.еке оригиналан на вашем систему, прво се уверите да имате ИБМ систем. Ако имате ИБМ систем, уверите се да је датотека Приме.еке на овој локацији − Ц:Програм ФилесИБМ Инц.Продуцт Рецовери ЦД . Ако је локација потпуно другачија, дотични фајл може бити вирус.
Ако желите да знате да ли је датотека вирус или не, можете испробати неколико метода као што су онлајн провера малвера или скенирање датотеке помоћу Виндовс заштитника. Да бисте сазнали више, посетите наш водич о томе како да проверите да ли је датотека малвер или не.
Поправите грешку апликације Приме.еке у оперативном систему Виндовс 11/10
Вируси су главни узрок ове грешке, па да бисмо решили ове проблеме, морамо да покренемо антивирусни софтвер који може да скенира и уклони малвер са вашег система. У неким ситуацијама, поновна инсталација захваћеног програма ће вратити ЕКСЕ датотеку и тиме решити проблем. Ево метода које можете користити за решавање грешака апликације Приме.еке на рачунару са оперативним системом Виндовс 11/10:
- Проверите да ли ваш систем има вирусе или малвер
- Покрените дијагностику меморије
- Промените величину виртуелне меморије
- Покрените ЦХКДСК
- Покрените враћање система
Почнимо са водичем за решавање проблема.
котације акција у реалном времену су изврсне
1] Проверите да ли ваш систем има вирусе или малвер.
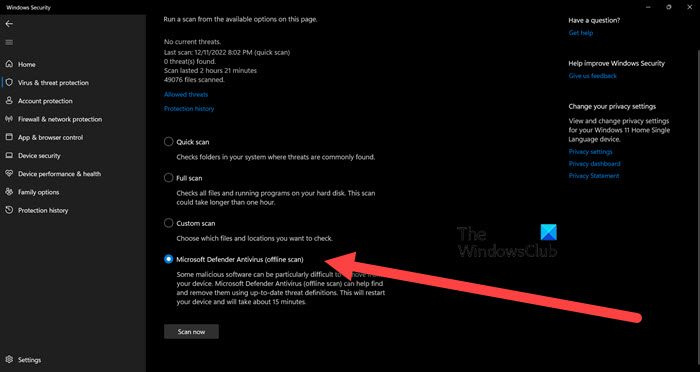
Да бисте били сигурни да ваш рачунар није заражен Приме адвером, предлажемо да скенирате рачунар помоћу Виндовс Дефендер-а. Да бисте покренули скенирање Виндовс Дефендер-а, следите ове кораке:
- Притисните Виндовс + ја тастер за отварање подешавања.
- Притисните Приватност и безбедност на левој страни екрана, а затим изаберите Виндовс безбедност.
- Притисните Отворите Виндовс безбедност.
- Изабери Заштита од вируса и претњи > подешавања скенирања.
- Затим померите екран надоле да бисте сазнали Мицрософт Дефендер Антивирус (офлајн скенирање) и кликните на њега.
- Затим кликните на Опције скенирања дугме.
Алтернативно, можете користити и бесплатни антивирусни софтвер ван мреже или преузети и скенирати сумњиву датотеку на једном од ових бесплатних онлајн скенера за малвер.
Читати: Грешка апликације АцроЦЕФ/РдрЦЕФ.еке
2] Покрените дијагностику меморије
Такође можете наићи на поменуту грешку ако нешто није у реду са вашом системском меморијом. У овом случају, морамо да покренемо алатку за дијагностику меморије. Овај алат ће проверити вашу РАМ меморију и уверити се да у њој нема лоше меморије. Да бисте га покренули, потражите „Покрени дијагностику меморије“ у менију Старт, а затим кликните на Рестарт Нов и проверите да ли постоје проблеми. Скенираће вашу меморију и показати резултат.
3] Промените величину виртуелне меморије
Такође можете наићи на горњу грешку због недовољне виртуелне меморије. У овом случају, препоручујемо да повећате виртуелну меморију да бисте решили проблем. Ово решење је посебно корисно на систему са мање физичке меморије. Да бисте повећали виртуелну меморију, следите дате кораке.
- Пронађите „Перформансе“ у менију Старт и отворите Прилагодите изглед и перформансе Виндовс-а.
- Иди на Још > Уреди.
- Опозовите избор А аутоматско управљање величином датотеке страничне меморије за све драјвере.
- Означите „Прилагођена величина“ и изаберите одговарајућу величину.
Након повећања виртуелне меморије, проверите да ли је проблем решен.
4] Покрените ЦХКДСК
Можда ћете наићи на дотичну поруку о грешци ако су ваши дискови оштећени. Препоручује се употреба ЦХКДСК команде на командној линији за скенирање и поправку.
5] Покрените враћање система.
Опоравак система је уграђени Виндовс алат који се користи за заштиту и враћање рачунарског софтвера. Направиће снимак ваших системских датотека и Виндовс регистра и сачуваће их као тачке враћања. Ако сте креирали алатку за враћање система, можете да је примените сада да бисте вратили систем у стање у коме није било грешке Приме.еке. Пратите доле наведене кораке да бисте покренули опоравак система.
- тражити Тачка враћања система из почетног менија.
- Идите на одељак „Опоравак система“.
- Кликните на „Даље“.
![Грешка калибрације говорне дијагностике 0к800706БЕ [поправљено]](https://prankmike.com/img/audio/A0/speech-diagnostic-calibrate-error-0x800706be-fixed-1.png)













