Ако Контрола јачине звука Блуетоотх звучника не ради и ви не може подесити јачину звука Блуетоотх звучника на рачунару са оперативним системом Виндовс 11/10, овај чланак ће вам показати како да решите овај проблем. Према речима корисника, јачина звука њихових Блуетоотх звучника остаје на одређеном нивоу, а померање клизача за јачину звука не мења јачину звука. Истовремено, неки корисници су пријавили да не могу да чују звук из својих Блуетоотх звучника, без обзира на положај клизача за јачину звука.
објединити редове у Екцелу без губитка података

Контрола јачине звука Блуетоотх звучника не ради у оперативном систему Виндовс 11/10
Ако контрола јачине звука вашег Блуетоотх звучника не ради, поново покрените рачунар и погледајте да ли проблем и даље постоји. Ако и даље не можете да подесите јачину звука Блуетоотх звучника на рачунару са оперативним системом Виндовс 11/10, следеће исправке ће вам помоћи да се решите проблема.
- Покрените Блуетоотх алатку за решавање проблема
- Уверите се да је ваш Блуетоотх звучник подешен као подразумевани уређај
- Вратите или поново инсталирајте свој Блуетоотх адаптер
- Деинсталирајте најновију верзију Виндовс Упдате-а
- Уклоните и поново додајте свој Блуетоотх уређај
- Проверите статус Блуетоотх подршке
- Онемогућите апсолутну јачину звука
Погледајмо све ове исправке детаљно.
1] Покрените алатку за решавање проблема са Блуетоотх-ом
Прва ствар коју би требало да покушате је да покренете Блуетоотх Троублесхоотер. Блуетоотх алатка за решавање проблема помаже у решавању проблема у вези са Блуетоотх-ом на Виндовс рачунару. Можете му приступити и покренути га преко подешавања оперативног система Виндовс 11/10. Ускоро ће то моћи и корисници са Виндовс 11 верзијом 22Х2 и новијим покрените Блуетоотх Троублесхоотер преко апликације Гет Хелп .
2] Уверите се да је ваш Блуетоотх звучник подешен као подразумевани уређај
Неки корисници су пријавили да нису могли да чују звук са својих Блуетоотх звучника. Овај проблем се јавља када повезани Блуетоотх звучник није подешен као подразумевани уређај. Кораци за проверу су наведени у наставку:
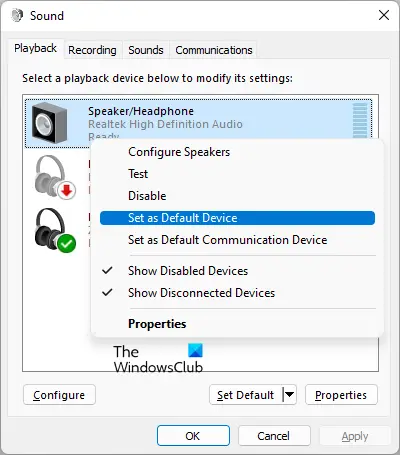
- Отворите контролну таблу.
- Потражите звук у траци за претрагу контролне табле.
- Кликните Звук из резултата претраге.
- У дијалошком оквиру Звук изаберите Репродукција таб.
- Кликните десним тастером миша на свој Блуетоотх звучник и изаберите Постави као подразумевани уређај .
- Кликните Применити а затим кликните У реду .
3] Вратите или поново инсталирајте свој Блуетоотх адаптер
Блуетоотх адаптер је одговоран за правилно функционисање Блуетоотх уређаја на Виндовс рачунару. Отворите Управљач уређајима и погледајте да ли је опција враћања доступна за ваш Блуетоотх адаптер. Ако да, вратите свој Блуетоотх адаптер .
Ако враћање Блуетоотх адаптера не ради, деинсталирајте га преко Девице Манагер-а, а затим поново покрените рачунар. Виндовс ће аутоматски инсталирати управљачке програме који недостају након поновног покретања.
4] Деинсталирајте најновију верзију Виндовс Упдате-а
Неки корисници су се суочили са овим проблемом након што су инсталирали Виндовс Упдате. Виндовс долази са функцијом која омогућава корисницима деинсталирајте проблематична ажурирања за Виндовс . Ако сте недавно ажурирали рачунар након чега је проблем почео да се јавља, деинсталирање те Виндовс Упдате може помоћи.
5] Уклоните и поново додајте свој Блуетоотх уређај
Такође можете покушати да уклоните и додате свој Блуетоотх уређај на рачунар. Да бисте то урадили, пратите упутства наведена у наставку:
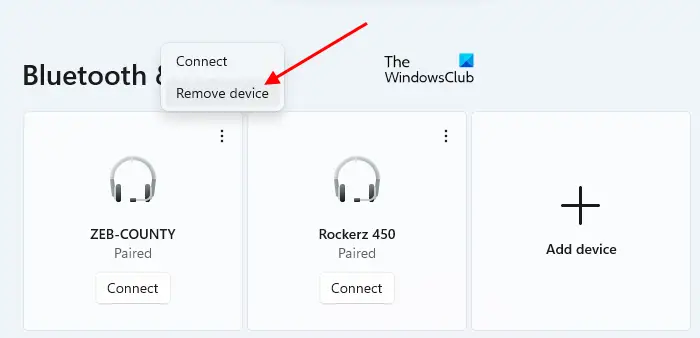
киллпаге
- Отворите Подешавања на свом Виндовс рачунару.
- Иди на Блуетоотх и уређаји .
- Изаберите свој Блуетоотх уређај, а затим изаберите Уклони уређај .
- Поново покрените рачунар, а затим поново додајте свој Блуетоотх уређај.
6] Проверите статус Блуетоотх подршке
Блуетоотх служба за подршку управља удаљеним Блуетоотх уређајима. Ако је ова услуга заустављена или онемогућена, већ инсталирани Блуетоотх уређаји можда неће исправно радити и можда нећете моћи да повежете нове Блуетоотх уређаје. Проверите да ли је ова услуга покренута или не. Ако не, почните. Ако је већ покренут, поново га покрените.
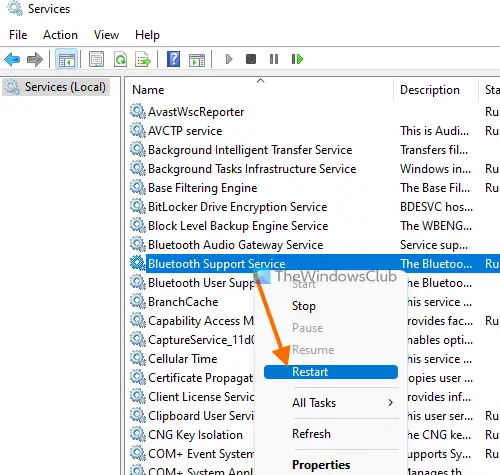
Прођите кроз следећа упутства:
- Отворите Менаџер услуга .
- Лоцирајте Блуетоотх подршка .
- Ако је заустављен, кликните десним тастером миша на њега и изаберите Почетак . Ако је већ покренут, изаберите Поново покренути у контекстном менију десног клика.
- Сада двапут кликните на њега да бисте га отворили Својства .
- Изаберите Генерал таб.
- Подесите Тип покретања до Аутоматски .
- Кликните Применити а затим кликните У реду .
7] Онемогућите апсолутну јачину звука
Апсолутна јачина звука је функција Виндовс 11/10 рачунара која корисницима омогућава бољу контролу над јачином звука својих Блуетоотх звучника или слушалица. Ово је корисна функција. Међутим, то може изазвати проблеме на одређеним Блуетоотх уређајима и спречава кориснике да појединачно подешавају јачину звука за леви и десни канал. Стога, ако имате проблема са својим Блуетоотх звучником или слушалицама, онемогућавање ове функције може помоћи.
До онемогућите апсолутну јачину звука на рачунару , морате да измените Виндовс регистар. Стога вам препоручујемо креирајте тачку за враћање система и направите резервну копију вашег регистра пре него што наставите.
Како да подесим Блуетоотх јачину звука у оперативном систему Виндовс 11?
Можете лако да подесите јачину звука Блуетоотх на Виндовс 11 померањем клизача за контролу јачине звука. Кликните на Звук икону на десној страни траке задатака, а затим померите клизач улево и удесно да бисте смањили, односно повећали јачину звука Блуетоотх-а.
цлипцхамп видео конвертер
Да ли Виндовс 11 има проблема са Блуетоотх-ом?
Виндовс 11 нема проблема са Блуетоотх-ом. Међутим, проблеми се могу појавити на било којој машини. Ако доживите Проблеми са Блуетоотх-ом у оперативном систему Виндовс 11 , можете користити неке ефикасне исправке да бисте решили проблем, као што је уклањање и додавање вашег Блуетоотх уређаја, покретање Блуетоотх алатке за решавање проблема, замена батерије вашег Блуетоотх уређаја (ако је празна) итд.
Прочитајте следеће : Блуетоотх наставља да се насумично искључује у оперативном систему Виндовс 11 .















