Ако добијете шифру грешке ПИН-ИНАПП-ИНВАЛИДПИН-8 када покушавате да активирате Оффице, то значи да је шифра производа коју користите неважећи. Ево како да то поправите.
Прво, мораћете да се пријавите на свој Мицрософт налог. Када се пријавите, идите на страницу Моја канцеларија. На страници Моја канцеларија изаберите земљу/регион у којем сте купили Оффице. Затим изаберите језик који желите да користите за Оффице. На крају, изаберите опцију Кључ производа. Унесите шифру производа, а затим изаберите дугме Активирај.
Ако и даље имате проблема, можете покушати да контактирате Мицрософт подршку. Они би требали бити у могућности да вам помогну да решите проблем и активирате Оффице.
Ако видиш Код грешке: ИНВАЛИД ПИН-ИНАПП-8 када покушавате да активирате Оффице на рачунару са оперативним системом Виндовс 11/10, овај пост пружа нека решења за решавање проблема. Ова грешка може настати ако је корисник унео погрешан кључ за активирање. Ово је обично проблем са статусом претплате на Оффице. Срећом, можете пратити неколико једноставних корака да бисте исправили ову грешку.

Зашто не могу да активирам свој Оффице налог?
Мицрософт Оффице је скуп апликација са јединственим наменама и захтевима. Неки од њих укључују Ворд, Екцел, ПоверПоинт итд. Недавно су се корисници суочили са неким проблемима док су активирали своје Оффице налоге. Ево неколико могућих разлога зашто се ова грешка може појавити када покушавате да активирате Оффице:
- Неважећи кључ за активирање
- Достигнуто је ограничење за инсталацију
- Истекла Оффице претплата
Поправите шифру грешке ПИН-ИНААПП-ИНВАЛИДПИН-8 када покушавате да активирате Оффице
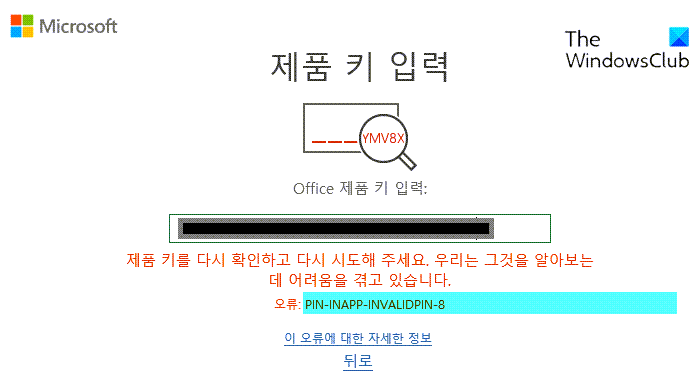
Можете да поправите код грешке: ПИН-ИНАПП-ИНВАЛИДПИН-8 када покушате да активирате Оффице пратећи ове смернице:
- Уклоните више копија Оффице-а са свог уређаја
- Уред за поправку
- Проверите статус претплате на Оффице
- Активирајте Оффице у стању чистог покретања
- Покрените Оффице као администратор
- Користите помоћника за подршку и опоравак
- Поново инсталирајте канцеларију
Погледајмо их сада детаљно.
1] Уклоните више копија Оффице-а са свог уређаја.
Пре него што почнете са различитим методама решавања проблема, проверите да ли имате више верзија система Оффице инсталирано на свом уређају. Ако имате више верзија система Оффице инсталирано на свом уређају, ово може бити узрок овог кода грешке. Уклоните их и проверите да ли је код грешке ПИН-ИНААПП-ИНВАЛИДПИН-8 исправљен.
битлоцкер то го виндовс 7
2] Радионица за поправке
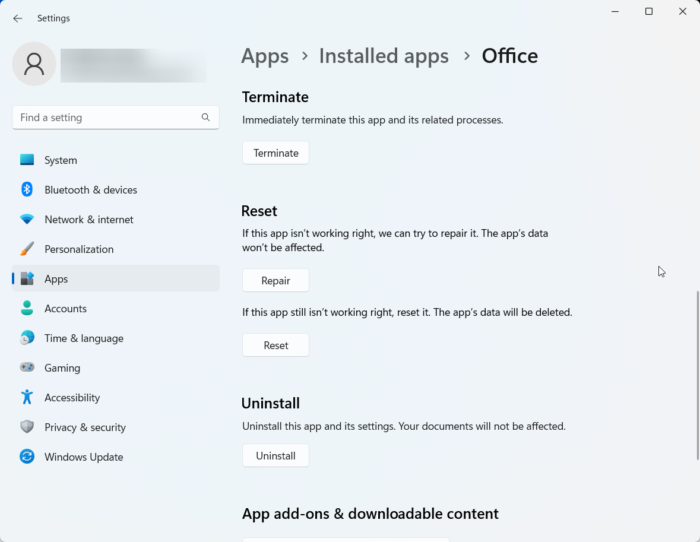
Грешка би вероватно могла да лежи у главним датотекама апликације. Да бисте ово поправили, поправите Мицрософт Оффице. Ево како да то урадите:
- кликните Виндовс тастер + И отворен Подешавања .
- Пребаците на Апликације > Инсталиране апликације > Канцеларија .
- Померите се надоле и кликните на Репаир .
3] Проверите статус претплате на Оффице
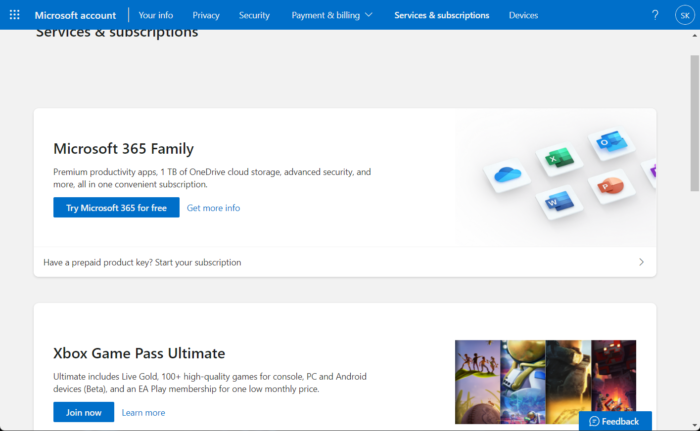
Ако имате претплату на Оффице 365, уверите се да је и даље активна. Ако не, обновите претплату и покушајте поново. Ево како то можете учинити:
- Затворите све Оффице апликације на свом Виндовс уређају.
- Иди на своју Страница Мицрософт налога .
- Ако се од вас затражи да се пријавите, унесите акредитиве свог налога.
- Идите на Услуге и претплате и проверите статус ваше претплате на Оффице.
4] Активирајте Оффице у стању чистог покретања
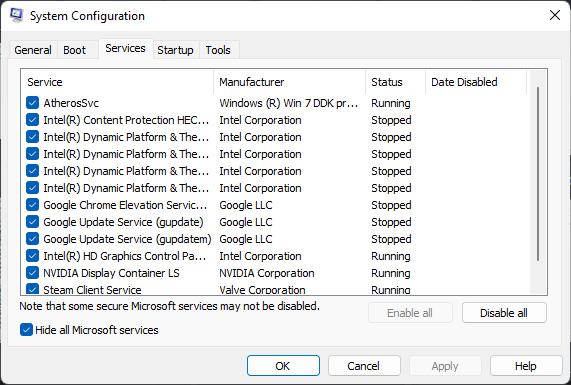
Апликације независних произвођача инсталиране на вашем уређају могу узроковати појављивање кода грешке ПИН-ИНАПП-ИНВАЛИДПИН-8 приликом активације Оффице-а. Извршите чисто покретање на рачунару да бисте ограничили све апликације трећих страна. Ево како можете извршити чисто покретање:
- Притисните Кренути , Претрага конфигурација система и отвори га.
- Пребаците на Генерал картицу и проверите Селективно лансирање опција и Учитајте системске услуге Опција испод њега.
- Затим идите на Услуге картицу и означите опцију Сакриј све Мицрософт услуге .
- Притисните Онемогући све у доњем десном углу и кликните на „Примени














