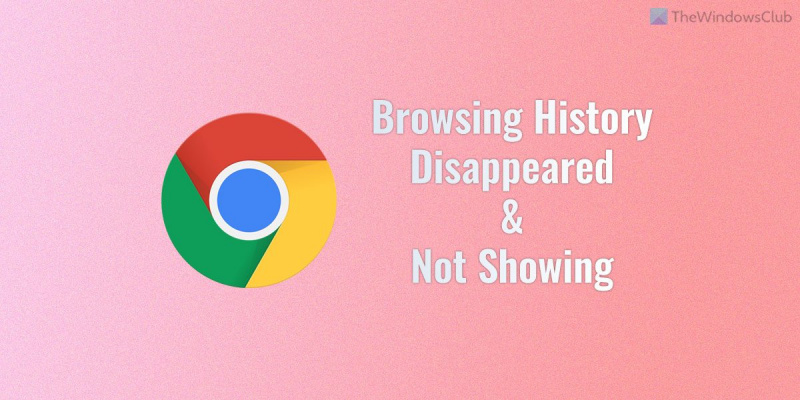Ако сте ИТ стручњак, онда знате да понекад ствари једноставно нестану – посебно када је у питању историја прегледања у Цхроме-у. Није неуобичајено да историја изненада нестане и више се не појави, али не брините, постоји неколико ствари које можете учинити да покушате да је вратите.
Прво покушајте да поново покренете рачунар. Ово понекад може да реши проблем и учини да се историја поново појави. Ако то не успије, онда можете покушати да избришете своје податке прегледања. Да бисте то урадили, идите у Цхроме мени и кликните на „Подешавања“. Затим, у одељку „Приватност и безбедност“, кликните на „Обриши податке прегледања“. Изаберите картицу „Напредно“ и уверите се да је изабрана опција „Историја“. Када то урадите, кликните на „Обриши податке“ и ваша историја би требало да се врати.
Ако ниједно од ових решења не функционише, можете покушати да потражите своју историју у фасцикли „Опоравак“. Да бисте то урадили, идите у Цхроме мени и кликните на „Историја“. Затим поново кликните на „Историја“ и изаберите „Прикажи историју са других уређаја“. Ово ће приказати листу свих уређаја који су синхронизовани са вашим налогом - укључујући и онај који тренутно користите. Изаберите уређај који желите да видите, а затим кликните на „Опоравак“. Ваша историја би требала бити тамо.
Врати се на Виндовс Пхоне 8.1
Ако и даље не можете да пронађете своју историју, онда је вероватно да је трајно избрисана. Нажалост, у том случају не можете много да урадите осим да почнете изнова. Надамо се да вам је овај чланак помогао да вратите историју прегледања у Цхроме-у.
Ако Историја прегледања Гоогле Цхроме-а је нестала или се не приказује , ево како можете да решите овај проблем. Постоје три ствари које морате да проверите да бисте решили проблем у прегледачу Гоогле Цхроме. Овде смо прикупили сва могућа решења тако да можете стално да добијате историју прегледања.

Пре него што почнете, треба да будете свесни да Гоогле Цхроме или било који други прегледач не чува податке прегледања када прегледате у анонимном или приватном режиму. Ако покушавате да добијете ове податке, губите време. Међутим, Цхроме је избрисао вашу историју прегледања чак и ако сте користили нормалан режим; ова решења су за вас.
Историја прегледања у Цхроме-у је нестала и не приказује се
Ако је ваша историја прегледања у Гоогле Цхроме-у нестала или се не приказује у оперативном систему Виндовс 11/10, следите ове кораке:
- Проверите подешавања Цхроме-а
- Проверите смернице групе
- Промените вредност регистратора
Да бисте сазнали више о овим корацима, наставите да читате.
1] Проверите подешавања Цхроме-а
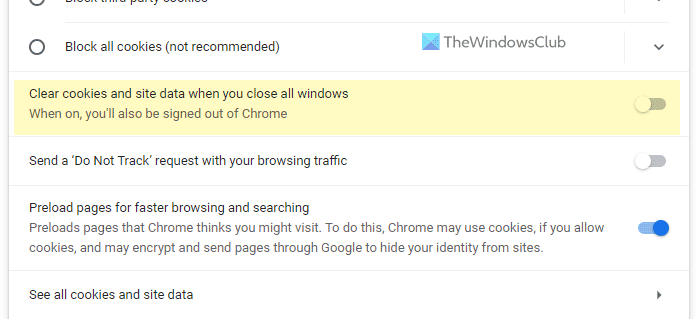
Ово је прва ствар коју треба да проверите када Гоогле Цхроме аутоматски брише вашу историју прегледања, колачиће, кеш итд. Овај прегледач долази са опцијом која омогућава корисницима да избришу све ове ствари када затворите све отворене прозоре. Ако сте раније омогућили ову поставку, потребно је да је онемогућите. Да бисте то урадили, урадите следеће:
- Кликните на икону са три тачке и изаберите Подешавања .
- Пребаците на Приватност и безбедност таб
- Кликните на Колачићи и други подаци о сајтовима опција.
- Искључи Обришите колачиће и податке о сајтовима када затворите све прозоре дугме да бисте га искључили.
Међутим, ако је већ онемогућен, онда морате да користите друга решења.
како променити закључани екран на Виндовс 10
2] Проверите смернице групе
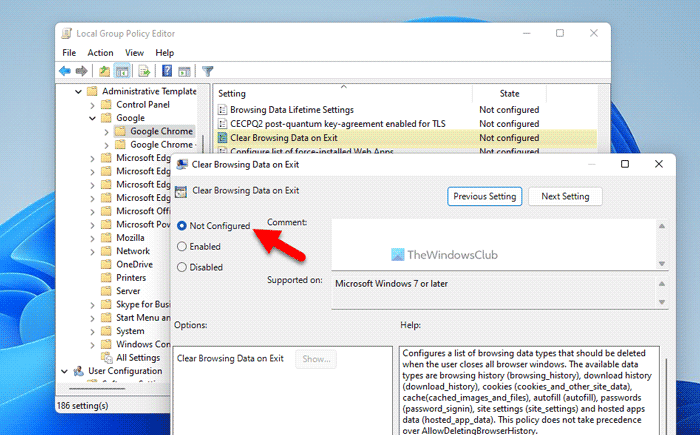
Уређивач смерница локалне групе има опцију да обрише податке прегледања по изласку. Морате да проверите да ли сте омогућили ову поставку или не. Ако јесте, морате га одмах онемогућити. Да бисте спречили Цхроме да избрише податке прегледања по изласку, пратите ове кораке:
- Притисните Вин+Р > тип гпедит.мсц > кликните на ФИНЕ дугме.
- Пратите ову путању: Конфигурација рачунара > Административни шаблони > Гоогле Цхроме.
- Двапут кликните на Обришите податке прегледања по изласку параметар.
- Изабери Није подешено опција.
- Притисните ФИНЕ дугме.
Коначно, потребно је да поново покренете рачунар.
3] Промените вредност регистратора
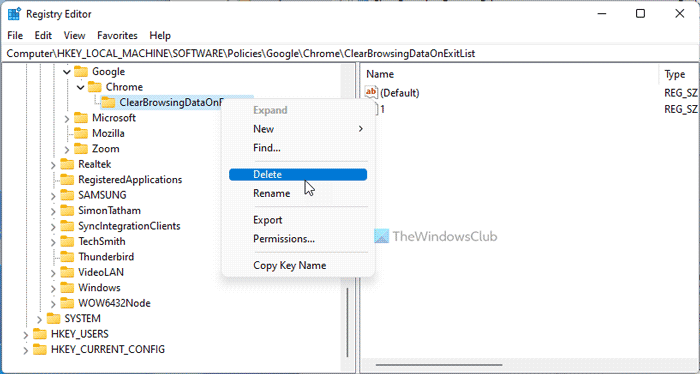
Иста ГПЕДИТ поставка се може конфигурисати помоћу уређивача регистра. Ако сте омогућили ову поставку помоћу Виндовс регистра, пратите ове кораке да бисте је онемогућили:
- Претрага регедит и кликните на резултат претраге.
- Притисните да дугме.
- Пратите ову путању: |_+_|.
- Десни клик на Цлеарбровсингдатаонекитлист кључ.
- Изаберите Избриши опција.
- Кликните на да дугме.
Затим морате поново покренути рачунар.
Читати: Како аутоматски избрисати податке Цхроме претраживача при изласку
Како повратити историју Гоогле Цхроме-а?
Постоји само један начин да вратите историју Гоогле Цхроме-а. Међутим, зависи од тога да ли сте омогућили синхронизацију или не. Ако сте укључили синхронизацију, могли бисте да пронађете историју прегледања у Гоогле Цхроме-у, обележиваче и све остало тако што ћете се пријавити на свој Гоогле налог. У супротном, нећете моћи нигде да га пронађете.
Можете ли да вратите избрисану историју прегледања у Гоогле Цхроме-у?
Да, можете опоравити избрисану историју прегледања у Гоогле Цхроме-у само ако сте претходно користили свој Гоогле налог. Пријавите се на свој Гоогле Цхроме и идите на Приватност података поглавље. Затим пронађите Активност на вебу и у апликацијама опција. Ако је омогућено, овде можете да вратите своју историју прегледања. Осим тога, нема друге опције.
Ово је све! Надамо се да су ова решења радила за вас.
Читати: Како аутоматски избрисати историју прегледања Мицрософт Едге-а при изласку.
како инсталирати ффмпег виндовс 10