У овом посту ћемо вам показати како можете увезите и додајте ПДФ документ у ОнеНоте на рачунару са оперативним системом Виндовс 11/10.
Зашто не могу да отворим ПДФ у ОнеНоте-у?
Не можете да отворите ПДФ документ директно у ОнеНоте-у. Међутим, можете да убаците ПДФ документ у ОнеНоте као прилог датотеке или слику за штампање. Само морате да користите његову функцију уметања да додате ПДФ документ у своје белешке. Разговарали смо о корацима за то, па погледајте испод.
Како увести ПДФ у ОнеНоте?
Да бисте увезли ПДФ документ у ОнеНоте, потребно је да пратите доле наведене једноставне кораке:
- Отворите ОнеНоте.
- Идите на мени Уметање.
- Кликните на опцију Филе Аттацхмент.
- Прегледајте и изаберите улазну ПДФ датотеку.
- Изаберите жељени режим.
- Извезите/делите/одштампајте своју белешку.
Прво покрените апликацију ОнеНоте и отворите белешку у коју желите да уметнете ПДФ датотеку.
цомпаттелруннер.еке

Сада кликните на Уметните мени са горње траке менија и са Фајлови групу, изаберите Фајл у прилогу опција.
Након тога, прегледајте и увезите изворну ПДФ датотеку са свог рачунара.
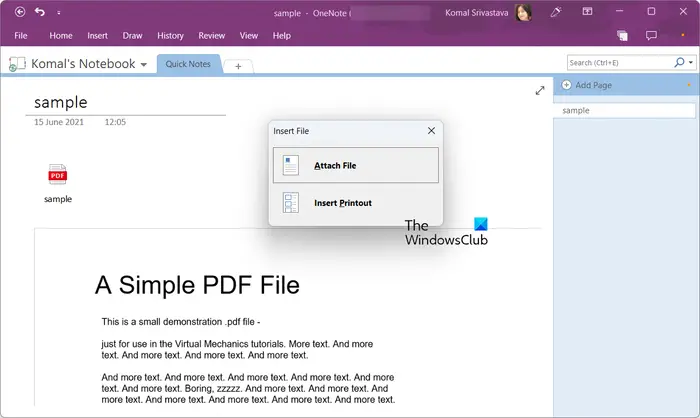
Док изаберете ПДФ датотеку, од вас ће се тражити жељени режим да уметнете ПДФ у своје белешке. Можете да изаберете Приложите датотеку или Инсерт Принтоут . У режиму Аттацх Филе, ПДФ ће бити уметнут као једноставан прилог датотеке. Можете двапут да кликнете на прилог да бисте отворили ПДФ датотеку. Док сте у режиму Инсерт Принтоут, испис изворног ПДФ-а ће бити уметнут у ваше белешке помоћу показивача датотеке. И садржај ПДФ датотеке биће видљив директно у вашим белешкама.
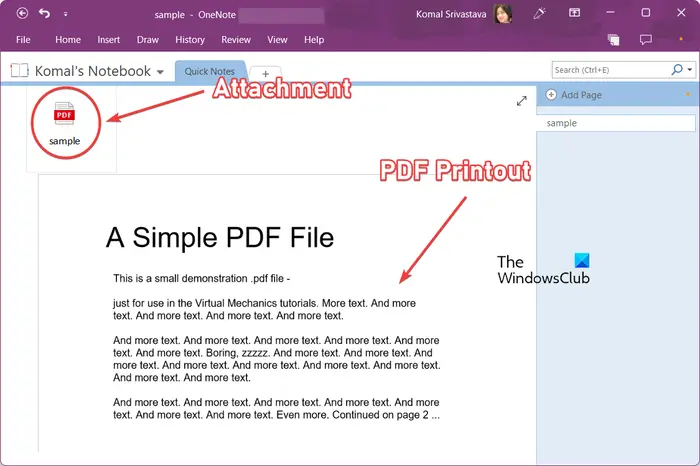
Када изаберете режим, ПДФ ће бити уметнут у ваше белешке. Сада можете да сачувате, делите или штампате своје белешке. Или, можете извести своје белешке у локалну датотеку у различитим форматима датотека као што су ДОЦКС, ДОЦКС, ПДФ, КСПС, итд. Овим опцијама можете приступити из његовог менија Датотека.
Читати: Како копирати текст са слике користећи ОнеНоте ?
Како претворити ПДФ у ОнеНоте?
Такође можете да конвертујете ПДФ у ОнеНоте. То је још један метод за претварање, а затим уметање ПДФ-а у свој ОнеНоте. За то можете следити следеће кораке:
Прво отворите свој ПДФ документ у а ПДФ читач или веб прегледач као што је Гоогле Цхроме или Мицрософт Едге.
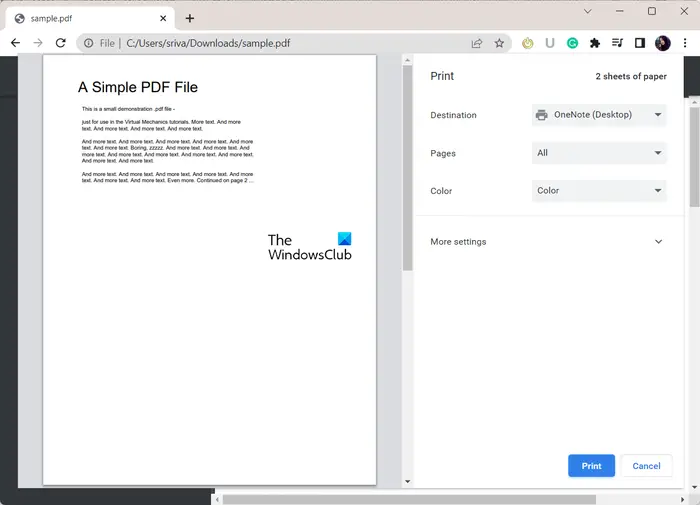
Сада кликните на Принт опцију, а затим подесите Штампач као ОнеНоте (Десктоп) . Након тога, подесите опције прилагођавања као што су изглед, боја итд. Када завршите, притисните опцију Штампање.
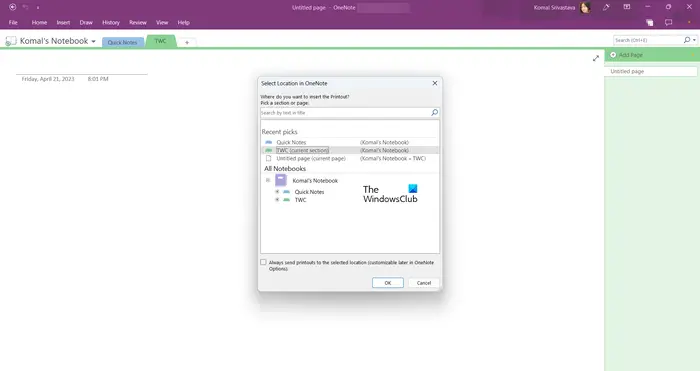
Затим изаберите локацију у ОнеНоте-у где желите да додате ПДФ.
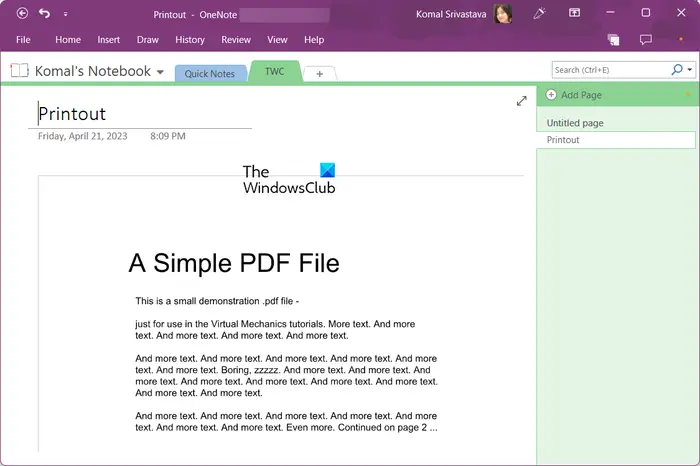
Када то изаберете, ПДФ ће бити конвертован и додан у ОнеНоте.
Како да додам и уредим ПДФ у ОнеНоте-у?
Можете да додате ПДФ као слику за штампање у ОнеНоте-у, а затим да га означите помоћу менија Цртање. Кликните на Драв мени са горње траке са алаткама, а затим изаберите жељени алат за додавање белешке. Можете да користите маркер или оловку за цртање преко ПДФ-а у ОнеНоте-у. Осим тога, можете користити алатку за унос текста за уметање текста, измену позадине, додавање облика и још много тога.
Надам се да ово помаже!
Сада прочитајте: Како уметнути Екцел табелу у ОнеНоте ?















