илустратор чини веома лаким прављење графикона који су векторски засновани за инфографике и презентације које ће се у неким случајевима користити у веома великим форматима. Графикони су направљени помоћу алата за графике. Алати за графиконе који су доступни у Иллустратор-у су алатка за колонски граф, алатка за наслагани колонски графикон, алатка за тракасти графикон, алатка за наслагани тракасти графикон, алатка за линијски графикон, алатка за граф површине, алатка за дијаграм распршености, алатка за кружни графикон и алатка за радарски графикон. Приметићете да не постоји алатка за граф крофне. То значи да ћете морати креирајте своју сопствену табелу или графикон . Ово се мора урадити помоћу два алата која су доступна у илустратору.
Како направити графикон крофни у Иллустратору
Своју презентацију можете учинити привлачнијом помоћу векторског дијаграма крофни. Хајде да видимо како да направимо 3Д тортни графикон са крофнама у Иллустратору.
- Отворите и припремите Иллустратор
- Идите на таблу са алаткама
- Кликните на алатку Пие грапх
- Кликните и превуците да бисте креирали тортни графикон
- Унесите податке графикона
- Промените боју тортног графикона
- Разгрупишите тортни граф
- Изаберите алатку Еллипсе
- Користите алатку Еллипсе да нацртате круг
- Поставите круг у центар тортног графикона
- Користите алатку за прављење облика да исечете кружни графикон
- Избришите круг
- Направите 3Д графикон крофне
- сачувати
1] Отворите и припремите Иллустратор
Први корак је да отворите и припремите Иллустратор. Кликните на икону илустратора да бисте отворили Иллустратор. Када се Иллустратор отвори идите на Филе онда Нова или притисните Цтрл + Н да отворите нови документ.

слушалице се не приказују у уређајима за репродукцију
Појавиће се прозор са опцијама новог документа. Овде можете одабрати опције које желите за ваш нови Иллустратор документ. Када изаберете опције за свој документ, притисните Ок да бисте прихватили и креирали нови документ.
2] Идите на таблу са алаткама
Ово је корак у којем ћете изабрати алатку за графике коју ћете користити као основу за графикон крофне. Алат Пие грапх ће бити основа за Донут граф. Да бисте креирали кружни график, потребно је да изаберете алатку за кружни графикон са леве табле са алаткама.
Читати: Како направити графиконе у Иллустратору
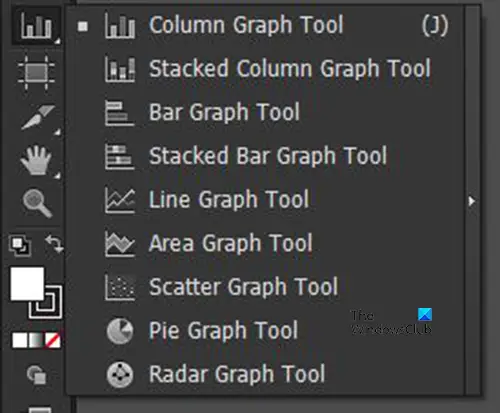
Алатка за кружни графикон налази се у истој групи као алатка за тракасти графикон, алатка за наслагани графикон и други.
3] Кликните на алатку Пие грапх
На левом панелу са алаткама потражите алатку Пие грапх. Ако алатка за кружни граф није на врху алата за графиконе, кликните и држите алатку за графиконе која је видљива да бисте приказали мени са листом алата за графикон. У искачућем менију кликните на алатку Пие грапх.
4] Кликните и превуците да бисте креирали тортни графикон
Када је сада изабран Пие график, кликните на документ и превуците да бисте креирали Пие график. Кликните и превуците до жељене величине, а затим отпустите дугме миша да бисте видели графикон и прозор са подацима на документу.
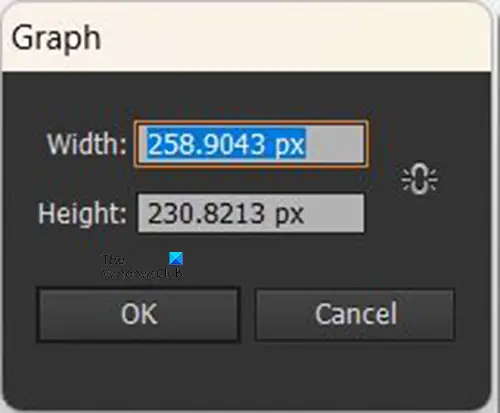
Пие график можете креирати и тако што ћете изабрати алатку Пие грапх, а затим кликнути на документ. Појавиће се прозор опције величине графикона, овде ћете поставити висину и ширину које желите за графикон. Унесите вредности величине, а затим притисните Ок да бисте направили графикон.
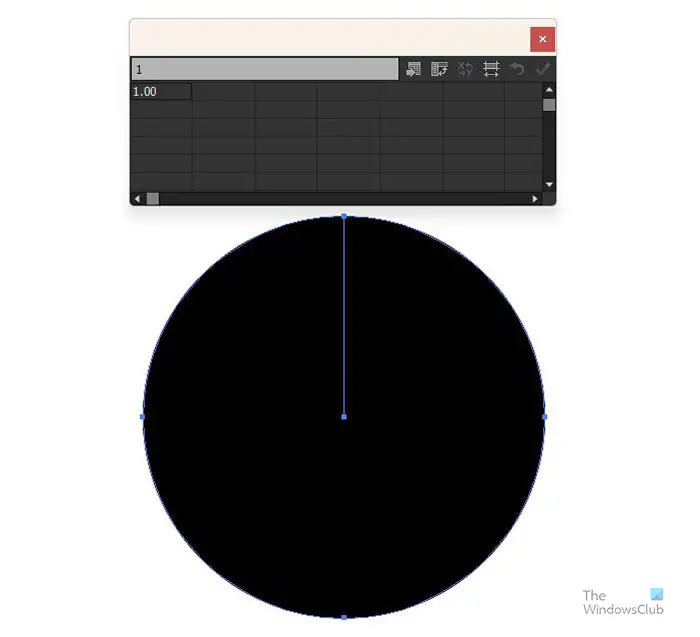
Појавиће се празан графикон са прозором података.
5] Унесите податке графикона
Када се појаве графикон и прозор са подацима, графикон неће бити у одељцима јер подаци још увек нису тамо. У прозору са подацима унећете податке које треба да прикажете у Пие графу. Ако желите да се прикажу имена и боје легенде, унесите називе категорија хоризонтално у ћелије прозора са подацима, а затим унесите одговарајуће бројеве испод имена сваке категорије.
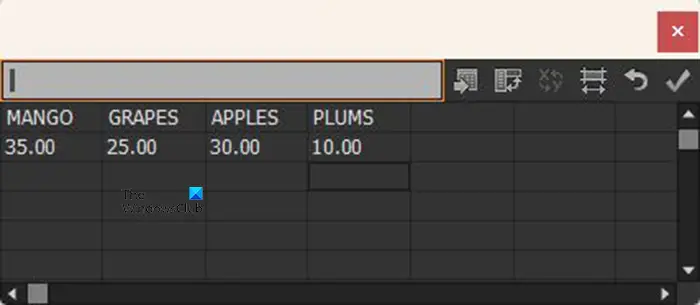
Ово је пример како би подаци требало да изгледају у прозору са подацима.
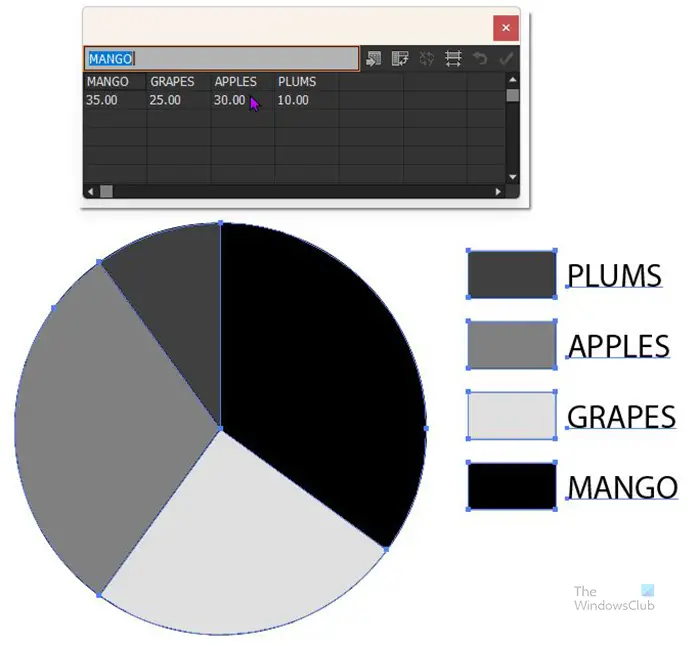
Када завршите са уносом података кликните на Применити икона (крпељ) . Видећете Пие график подељен да представља унете податке, као и одговарајућу легенду. Сви ће бити у сивим тоновима, тако да ћете морати да промените боје. Када су подаци унети и задовољни сте резултатима, притисните тастер Икс да затворите прозор са подацима.
информације о запремини система
6] Промените боју тортног графикона
У овом кораку мењате боју исечака тортног графикона, као и легенду која представља сваки пресек. Овај корак је опционалан јер ћете можда желети да задржите изглед сивих тонова за потребе штампања. Међутим. Можда ћете желети да промените боје ако желите да презентација буде атрактивна, посебно за дигиталне презентације.
Да бисте променили боју графикона, мораћете да изаберете сваки исечак и одговарајућу легенду. Можете користити равне боје или градијенте. Имајте на уму да је најбоље да истовремено промените боју исечка и његову легенду или ћете се можда збунити. Да бисте променили боје, идите на леву таблу са алаткама и изаберите Алат за директну селекцију затим кликните на исечак и држите Схифт, а затим кликните на одговарајућу легенду. Када су обоје изабрани, идите на таблу са узорцима боја и кликните на жељену боју или градијент.
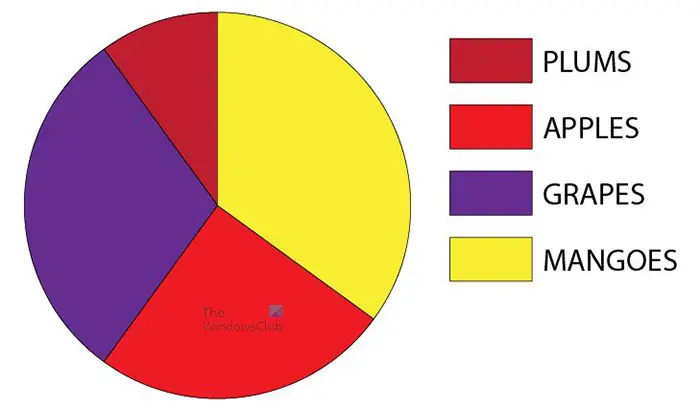
Ово је Пие график са бојом која је додата исечцима и узорцима легенде.
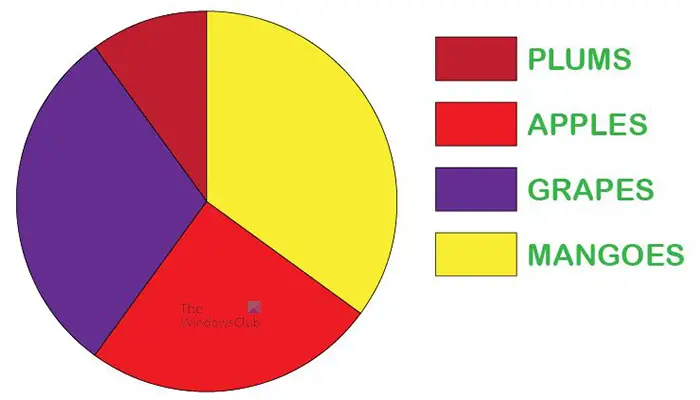
Ако желите, такође можете променити боје и стил фонта текста, можете их учинити појединачно различитим или потпуно истим. Стилови и боје фонта су промењени за овај Пие график.
7] Разгрупишите тортни граф
Следећи корак је да разгрупишете Пие график, што ће вам омогућити да направите крофну користећи круг у следећим корацима. Ако график колача није разгруписан, нећете моћи да примените ефекат крофне јер се графикон неће избрисати.
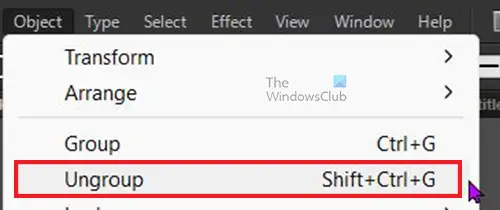
Да бисте разгруписали Пие график, изаберите графикон, а затим идите на горњу траку менија и кликните Објекат онда Разгрупиши или притисните Схифт + Цтрл + Г .
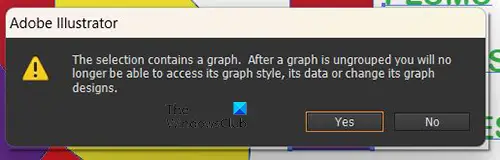
Када изаберете Унгроуп или притисните Схифт + Цтрл + Г, добићете поруку упозорења да нећете моћи да приступите стилу, подацима или промените њихов дизајн. Притисните Ок да бисте потврдили да разумете и прихватате ову поруку. Након прихватања ове поруке, моћи ћете да исечете центар графикона.
8] Изаберите алатку Еллипсе
Овде ће бити изабран алат за елипсу. Алат Елипса се налази на левом панелу са алаткама у истој групи као и облици (Правоугаони алат, Полигон итд.). Алат елипса ће се користити за креирање круга који ће се користити за креирање крофне са графиком пита. Ако алатка Еллипсе није на врху групе алата Схапес, дуго притисните облик на врху да бисте приказали мени са свим алатима, а затим кликните на алат Еллипсе да бисте га активирали.
9] Користите алатку Еллипсе да нацртате круг
Са изабраном алатком Еллипсе, кликните и превуците део документа док држите Схифт + Цтрл . Ово ће створити круг.
ресетовање прозора додирне табле 10
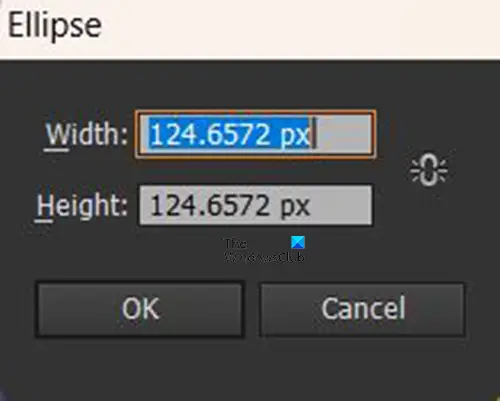
Такође можете креирати круг тако што ћете кликнути на документ када је алатка елипса активна. Појавиће се прозор величине елипсе у који можете да унесете вредности ширине и висине које желите за круг. Имајте на уму да је то круг тако да обе вредности величине морају бити исте. Учините круг мањи од Пие графика тако да може да створи рупу у средини. Када је круг креиран, можете кликнути и променити његову величину ако није жељене величине.
10] Поставите круг у центар графика колача
Са креираним кругом време је да га поставите на Пие график. Кликните и превуците круг на Пие график, постављајући га у центар. Ако Пие график сакрива круг, кликните десним тастером миша на Пие график, а из менија кликните Уредити онда Пошаљи назад или кликните на графикон и притисните Схифт + Цтрл + [ .
11] Користите алатку за прављење облика да исечете Пие график
Са кругом у центру Пие графика, сада је време да исечете центар круга да бисте направили ефекат крофне. Користите алатку за избор да превучете преко кружног графикона и заокружите их бирајући их. Затим идите на леву таблу са алаткама и кликните на алатку за прављење облика или притисните Схифт + М .
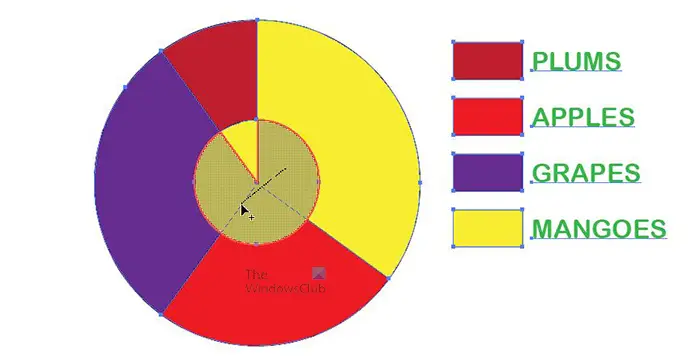
Са Алат за прављење облика изабрани кликните и превуците унутар круга где ћете видети да се појављује мрежа где ће секције бити избрисане. Када пустите дугме миша, делови са мрежом ће бити избрисани. Можда ћете морати да понављате ово док се центар графикона не избрише.
12] Избришите круг
Када центар тортног графикона нестане, изаберите круг и избришите га. Овај корак можда неће бити неопходан за одређене верзије Иллустратор-а јер се круг може аутоматски уклонити.
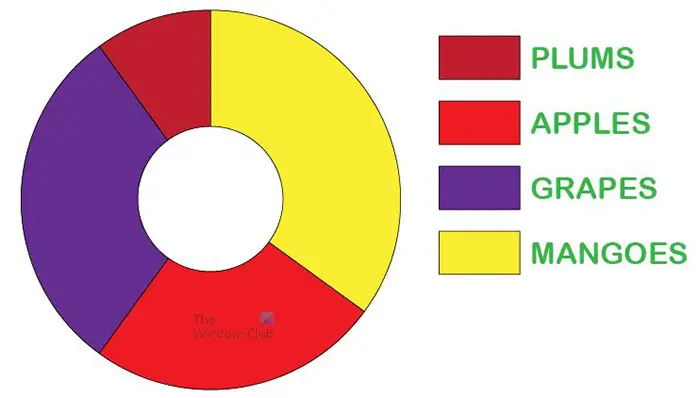
Ово је график колача са избрисаним центром да бисте направили крофну. Можете користити кругове различите величине да направите већу рупу у центру.
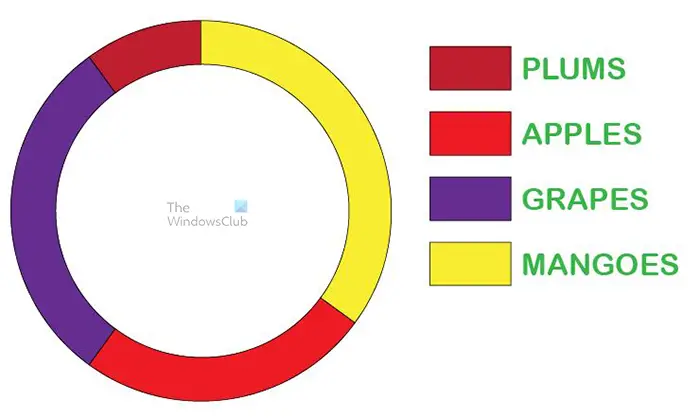
Ово је графикон крофне са већом рупом.
13] Направите 3Д графикон крофне
Можете направити крофну 3Д да бисте јој додали још стила и интересовања. Да бисте граф крофне направили 3Д, изаберите га помоћу Директан избор алат затим идите на горњу траку менија и кликните Ефекат онда 3Д онда Ектруде и Бевел . Појавиће се прозор са опцијама 3Д екструдирања, кликните на Преглед, а затим унесите промене које желите за тортни графикон. Када завршите, кликните на Ок да бисте прихватили промене.
Читати: Како направити 3Д експлодирани тортни графикон у Иллустратору
иоутубе преко целог екрана
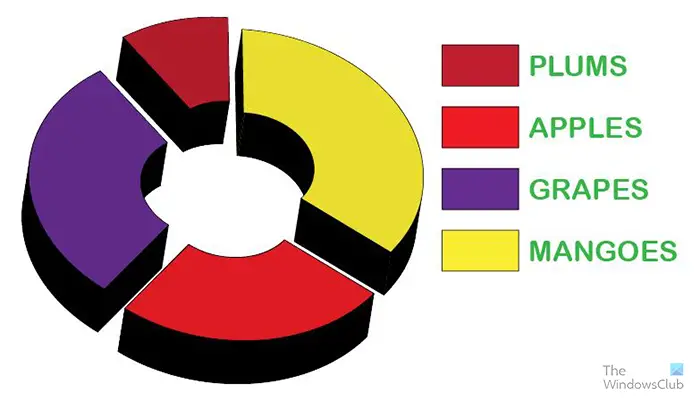
Можете да раздвојите делове тако да 3Д буде јаснији. Када су делови близу један другом, посебно са мањим средиштем, 3Д се може преклапати. Ово је Пие график 3Д са мањом рупом у центру.
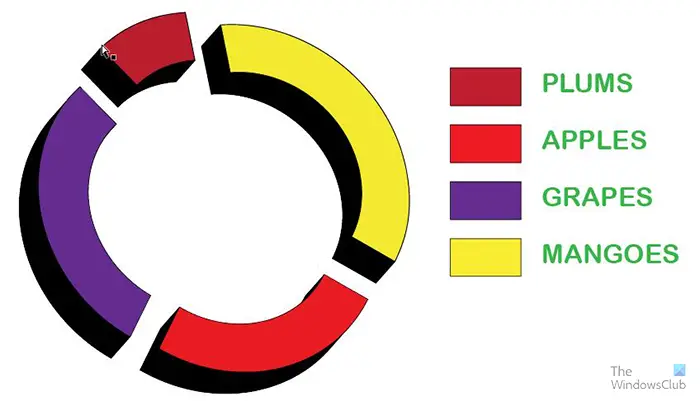
Ово је Пие график 3Д са већом рупом у центру.
14] Сачувај
Да бисте сачували графикон крофне за будућу употребу и измене, потребно је да га сачувате као Иллустратор .аи датотеку. Иди на Филе онда Сачувај као и изаберите име за документ, а затим притисните сачувати . Датотека ће бити сачувана тако да можете да је уредите касније.
Да бисте сачували датотеку у формату који олакшава дељење, потребно је да користите опцију Извоз. Иди на Филе онда Извоз , отвориће се прозор за извоз да бисте изабрали име датотеке, локацију за чување и формат датотеке. За трансфере и коришћење на мрежи, .ЈПЕГ је одличан формат јер је компримован и лак за дигитално дељење. Ако треба да штампате и треба вам датотека бољег квалитета, сачувајте као .ПНГ или . ТИФФ . Када одаберете назив датотеке, локацију и формат, притисните сачувати .
Како направити круг од крофне у Иллустратору?
Крофна је круг са рупом у средини. Да бисте направили круг са рупом у средини у Иллустратору, следите ове кораке.
- Користите алатку елипса да бисте направили круг са бојом испуне
- Користите алатку елипса да направите још један мањи круг и поставите га у центар првог круга
- Изаберите оба круга, а затим изаберите Градитељ облика алат и користите га да уклоните центар унутрашњег круга. Ово ће створити рупу кроз коју можете видети
Како претворити круг у сферу у Иллустратору?
- Да бисте круг претворили у сферу у Иллустратору, направили бисте пун круг
- Користите алат за маказе да преполовите круг и избришите леву половину
- Затим изаберите половину круга који је остао и идите на горњу траку менија и кликните на Ефекти, а затим на 3Д, а затим на Револве.
- Појавиће се прозор менија 3Д опција, кликните на Превиев да видите како 3Д изгледа и извршите неопходна подешавања
- Када завршите са подешавањем, кликните на Ок да бисте прихватили подешавања и затворили прозор са 3Д опцијама.
читати : Како направити тракасти графикон 3Д у Иллустратору .














