Мицрософт Оутлоок је софтвер за управљање информацијама који корисницима омогућава приступ и управљање својим имејловима, календарима, контактима и још много тога. У Мицрософт Оутлоок-у корисници могу да креирају и управљају са више профила. Хајде да видимо како да креирајте, бришите, копирајте, управљајте и користите профиле у Оутлоок-у .
Како да креирате, избришете и користите профиле у Оутлоок-у
Следите метод у наставку о томе како да креирате, управљате и користите профиле у Оутлоок-у:
- Како направити профил у Оутлоок-у.
- Како управљати, копирати или избрисати профил у Оутлоок-у.
- Како користити профил у Оутлоок-у.
1] Како направити профил у Оутлоок-у
Лансирање Изгледи .
 `
`
Кликните Филе он тхе бацкстаге виев он тхе Инфо картицу, кликните на Подешавања налога дугме, а затим изаберите Управљајте профилима из менија.
А Подешавање поште отвориће се оквир за дијалог.
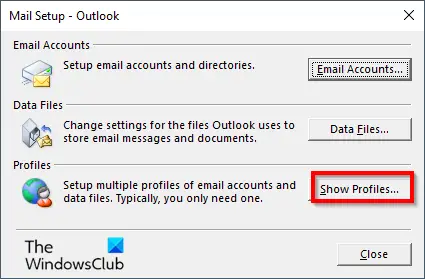
Под Профили одељак, кликните на Прикажи профиле дугме.
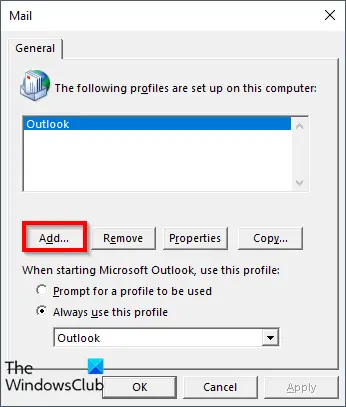
можете ли променити своје корисничко име за твиттер
А Пошта отвориће се оквир за дијалог. Кликните Додати дугме.
Сада дајте име профилу.
Ан Додај налог отвориће се оквир за дијалог.
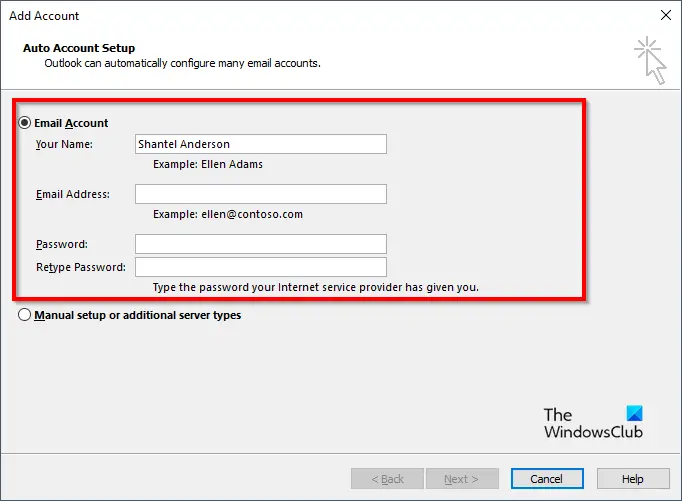
Постоје две опције за то како желите да Оутлоок подеси профил.
Ако изаберете опцију Е-маил налога где желите да Оутлоок аутоматски подеси ваш профил или ако изаберете „ Ручно подешавање или додатни тип сервера ,’ Оутлоок ће ручно подесити нови профил.
У овом туторијалу изабрали смо опцију Е-маил налога . Унесите своје име, адресу е-поште и лозинку коју вам је дао ваш интернет провајдер, а затим кликните Следећи .
Затим кликните Заврши .
Отвориће се оквир за дијалог Пошта.
како укључити некога на Фацебоок-у
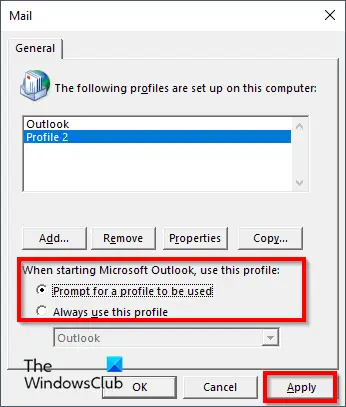
Изаберите профил; у „ Када покрећете Мицрософт Оутлоок, користите овај профил “ одељак, кликните на „ Затражите опцију профила који ће се користити , кликните Применити , онда У реду .
Читати: Поправи Оутлоок се руши приликом креирања новог профила
2] Како управљати, копирати или избрисати профил у Оутлоок-у
У Оутлоок-у, корисници увек могу да се врате на нови профил на нови профил да би извршили промене.
Кликните Филе таб.
На бекстејџ поглед, на Инфо картицу, кликните на Подешавања налога дугме, а затим изаберите Управљајте профилима из менија.
Под Профили одељак, кликните на Прикажи профиле дугме.
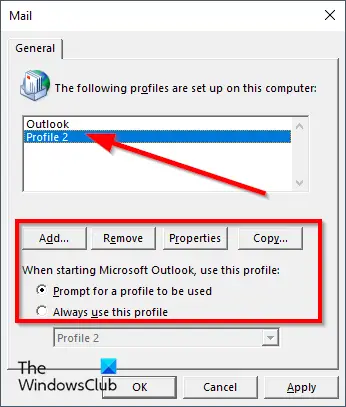 У оквиру за дијалог Маил, можете кликнути на дугме Додај да бисте креирали други профил. Ако желите да избришете профил, изаберите профил и кликните Уклони .
У оквиру за дијалог Маил, можете кликнути на дугме Додај да бисте креирали други профил. Ако желите да избришете профил, изаберите профил и кликните Уклони .
Можете кликнути Копирај да направите дупликат постојећег профила.
Можете изабрати како желите да се ваш профил покрене тако што ћете изабрати „Промпт за профил који ће се користити ' или ' Увек користите опцију овог профила .
Затим кликните У реду .
3] Како користити профил у Оутлоок-у
Кликните Филе таб.
процесор није подржан (нк)
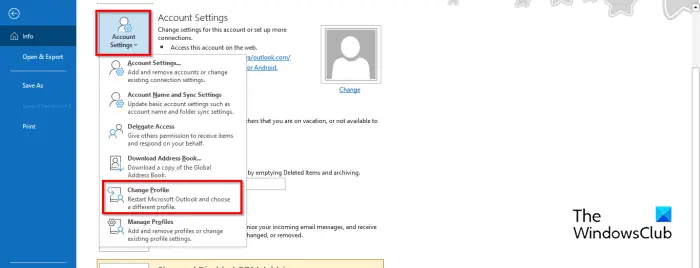
На бекстејџ поглед, на Инфо картицу, кликните на Подешавања налога дугме, а затим изаберите Промените профиле из менија.
Појавиће се оквир за поруку. Кликните Ок .
Оутлоок ће се затворити. Поново покрените Оутлоок.
Отвориће се оквир за дијалог. Изаберите профил који желите, а затим кликните У реду .
Надамо се да разумете како да креирате, управљате и користите профиле у Оутлоок-у.
Који је ваш Оутлоок профил?
Профил је важан део Оутлоок-а. Профил укључује налоге, датотеке са подацима и подешавања која наводе где се чувају ваше е-поруке. У овом водичу смо објаснили како да направите нови профил у Оутлоок-у.
ЧИТАТИ : Мицрософт Оутлоок се заглавио на екрану учитавања профила или обраде
Како да уредим свој Оутлоок профил?
- Отворите свој налог е-поште на вебу.
- На врху странице изаберите слику профила, а затим кликните на Мој профил.
- Кликните на Уреди име да бисте променили име профила. Унесите своје име и презиме, а затим кликните на Сачувај.
ЧИТАТИ : Поправите отказивања Оутлоок-а приликом креирања новог профила.






![Није могуће учитати ПДФ документ у Цхроме-у [Поправи]](https://prankmike.com/img/chrome/16/failed-to-load-pdf-document-in-chrome-fix-1.webp)







