Инсталирање Зоом-а на Виндовс је брз и лак процес. Ево водича корак по корак о томе како да то урадите:
1. Преузмите Зоом инсталациони програм са веб-страници Зоом .
2. Покрените инсталатер и пратите упутства.
преглед саветника беларц
3. Када се инсталација заврши, покрените Зоом и пријавите се са својим Зоом налогом.
И то је то! Сада сте спремни да почнете да користите Зоом на свом Виндовс рачунару.
Повећати популарна апликација за видео конференције која омогућава корисницима да одржавају састанке, конференције и друге облике онлајн комуникације. Ово омогућава корисницима да сарађују чак и ако раде на даљину или удаљени. Сви састанци и вебинари се одржавају помоћу система за видео конференције Зоом у облаку. Корисници Зоом-а могу да ћаскају и деле датотеке на истој платформи, као и да организују састанке и вебинаре. Чак и ако је састанак заказан за касније, можемо га заказати преко Зоом-а у било ком тренутку. Па ево како преузмите и инсталирајте Зоом на Виндовс рачунаре .

Како инсталирати Зоом на Виндовс 11/10
Да бисте инсталирали Зоом на Виндовс, следите ове кораке:
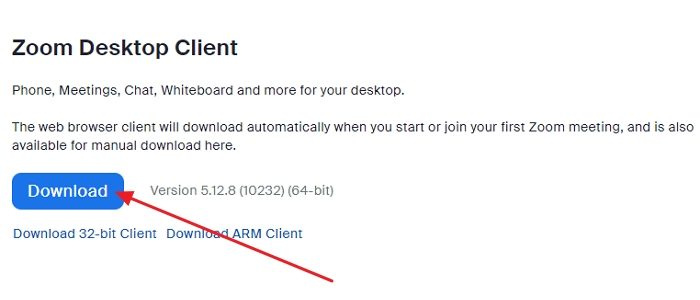
функција коју покушавате да користите је на мрежном ресурсу који није доступан
- Отворите било који веб прегледач као што је Мицрософт Едге или Гоогле Цхроме и идите на страницу Зоом. Званични сајт .
- Веза ће вас преусмерити на другу страницу и кликнути Преузимање испод Зум десктоп клијент .
- Зоом датотека ће бити инсталирана и њен напредак можете пронаћи у доњем левом углу екрана.
- Када се преузимање заврши, кликните на исту картицу која приказује преузимање у току.
- Инсталација Зоом-а на Виндовс-у ће се покренути.
- Пратите упутства на екрану и Зоом ће аутоматски отворити почетну страницу. Такође можете пронаћи инсталирану апликацију у старт менију на листи свих програма.
- Након што се апликација Зоом покрене, наћи ћете страницу за пријаву.
- Морате да унесете своје податке за пријаву (корисничко име и лозинку) да бисте приступили свом Зоом налогу. Ако имате налог, морате се регистровати креирањем новог.
Горе наведени кораци су уобичајени за мацОС и Линук.
Сада када сте преузели Зоом, прочитајте наш опсежни пост о томе како се припремити за Зоом видео конференцију за неколико минута!
Дакле, без обзира које уређаје поседујете, можете погледати овај чланак да бисте инсталирали Зоом и састајали се на даљину или било где. Међутим, не морају сви да инсталирају Зоом. Ако само треба да присуствујете састанку, можете се придружити састанку преко претраживача и прескочити инсталирање Зоом-а. И даље ћете морати да се пријавите помоћу налога, осим ако вам администратор не дозволи да будете гост.
промените Виндовс порт порта 10
Како инсталирати Зоом на иПхоне и иПад?
На иОС уређају додирните икону Аппле Продавница апликација икона да бисте је покренули. Додирните икону за претрагу у доњем десном углу и откуцајте Зоом. У резултатима претраге потражите апликацију која каже: Цлоуд ЗООМ конференције - кликните на дугме ГЕТ да бисте започели инсталацију. Када завршите, кликните на отворен дугме за покретање апликације. Кликните Да дођу у и унесите своје акредитиве ако већ имате налог. Ако не, региструјте се и направите нови налог.
мораш прочитати : Најбоља подешавања зума за безбедност и приватност.
Како инсталирати Зоом на Андроид уређај?
На Андроид уређају отворите Продавница игара или гоогле игрице, затим укуцајте Повећати у траци за претрагу на врху екрана и претражите. Када се прикажу резултати претраге, кликните на Инсталирај поред ЗООМ Цлоуд Меетингс. Када се инсталација заврши, идите на главни мени свог Андроид уређаја да отворите Зоом и користите своје Зоом акредитиве за пријаву. Региструјте се да бисте направили нови налог ако га немате.



![ИД догађаја 86, ЦертифицатеСервицесЦлиент-ЦертЕнролл [поправљено]](https://prankmike.com/img/event-logs/07/event-id-86-certificateservicesclient-certenroll-fixed-1.png)











