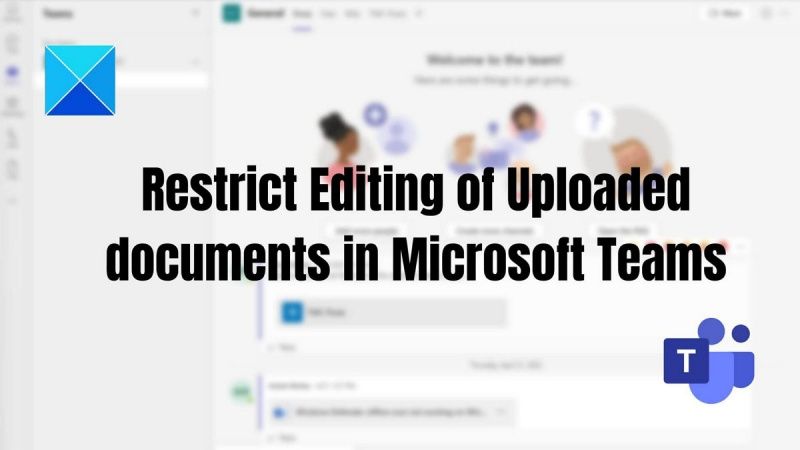Као ИТ стручњак, постоји неколико ствари које можете да урадите да ограничите уређивање отпремљених докумената у Мицрософт тимовима. Користећи неколико једноставних савета, можете се уверити да су ваши документи безбедни и заштићени од нежељених промена.
Прва ствар коју можете да урадите је да подесите дозволе ко може да уређује документ. Ово се може урадити тако што ћете отићи у подешавања документа и изабрати ко може да уређује документ. На тај начин можете осигурати да само они са одговарајућим дозволама могу да уносе измене у документ.
Други начин да се ограничи уређивање докумената је коришћење верзија документа. То значи да можете да сачувате различите верзије документа, а затим да контролишете ко има приступ којој верзији. Ово може бити корисно ако треба да будете сигурни да само одређени људи имају приступ одређеним деловима документа.
На крају, такође можете користити заштиту лозинком да ограничите уређивање докумената. То значи да ће само они са лозинком моћи да уносе измене у документ. Ово може бити добра опција ако треба да будете сигурни да само одређени људи имају приступ документу.
Коришћењем ових савета можете лако да ограничите уређивање докумената у Мицрософт тимовима. На тај начин можете осигурати да су ваши документи безбедни и заштићени од нежељених промена.
Кад год је власник тима додаје члана у ваш Мицрософт тим , они вам тренутно омогућавају да уређујете и уносите измене у садржај у апликацији Мицрософт Теамс, укључујући уређивање отпремљених докумената. Али у неким случајевима, власник апликације Теамс не жели да њихови чланови уносе промене у отпремљену датотеку. У овом посту ћемо вам показати како ограничити уређивање отпремљених докумената у Мицрософт тимовима .

Како ограничити уређивање отпремљених докумената у Мицрософт тимовима
Ово су два начина да ограничите уређивање отпремљених докумената у Мицрософт тимовима.
- Права за уређивање отпремљеног документа
- Измените дозволе док делите документ
Морате бити власник тима да бисте то урадили.
1] Дозволе за уређивање учитаног документа
Да бисте спречили саиграче да бришу и уређују отпремљене датотеке у апликацији Тимови, можете да промените дозволу документа на поглед само опција. Овај метод је применљив ако користите Мицрософт Теамс у својој пословној организацији са Схарепоинт интеграцијом.
Ево како то можете учинити:
- Отворите апликацију Тимови, идите на Тимови у левом окну > изаберите одређене тимове и канале > кликните на картицу Датотеке > кликните на жељене датотеке > Отвори у СхареПоинт-у.
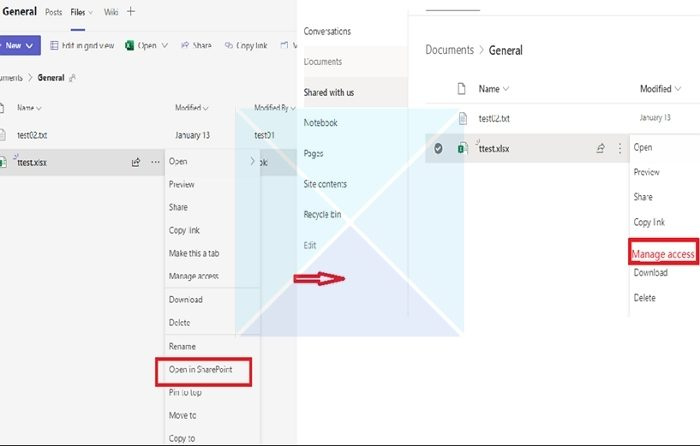
- Затим кликните на три тачке и са предложене листе изаберите Контрола приступа . Са листе присутних учесника изаберите учеснике за које желите да спречите да уређују или бришу датотеке.
- Након одабира учесника, кликните на опцију Може погледати (Не могу да унесу измене), што омогућава изабраним учесницима да виде и читају документ, али не и да га уређују.
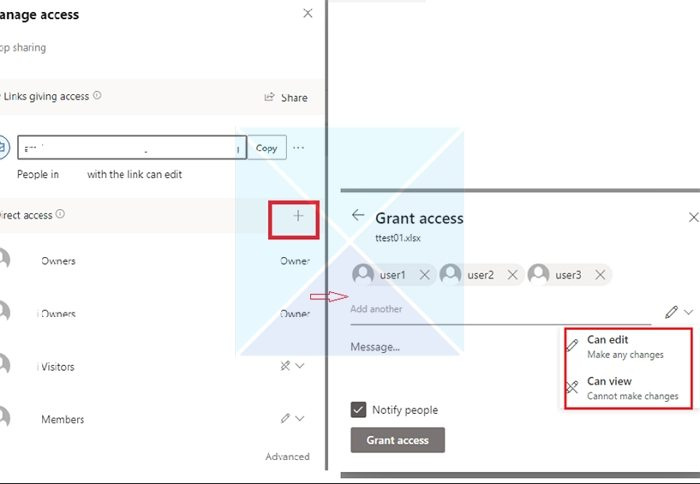
2] Уредите приступ дозволама док делите документ
Понекад фајлове тима отпремљене у групу за ћаскање Теамс може да мења само власник датотеке. Када некога додате у ћаскање, дозволе се не постављају одмах како би требало, али Тимови касне. Чим неко отвори документ, сви остали су блокирани.
- Идите на „Датотеке“ и кликните десним тастером миша на датотеку чији приступ за уређивање желите да промените.
- Кликните на „Отвори у“, а затим изаберите било коју опцију (Отвори у прегледачу, тимовима или апликацији).
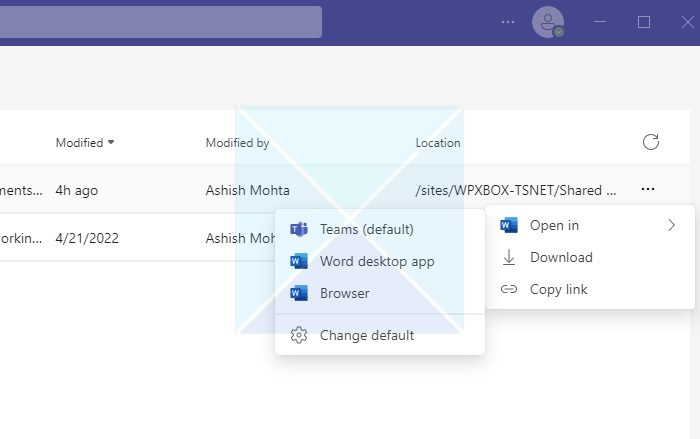
- У горњем десном углу кликните на Објави дугме, а затим кликните на везу за дељење.
- Отвориће се нови прозор. Кликните на везу која каже Корисници са постојећим приступом могу уређивати.
- Подешавања везе ће отворити нови прозор као што је приказано на слици испод. Можете да изаберете метод контроле приступа датотеци са листе и кликнете Применити .
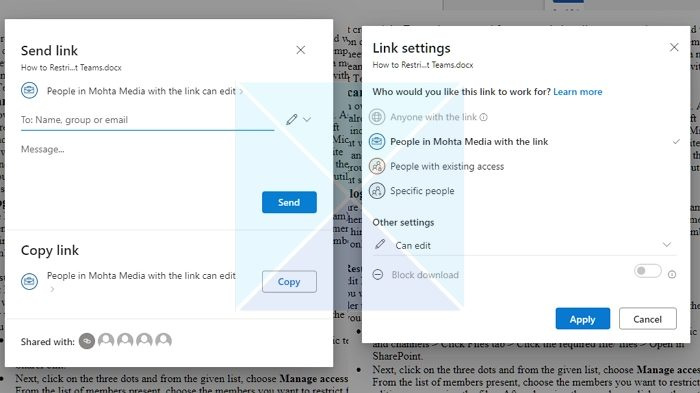
- Обавезно промените приступ за уређивање у одељку „Остала подешавања“. Такође имате опцију да блокирате преузимање датотеке ако желите да је контролишете касније.
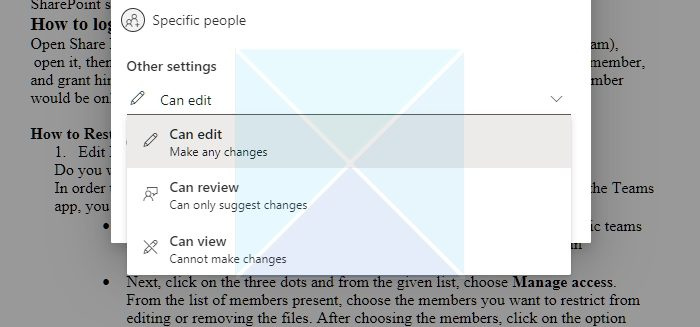
Закључак
Ако се чланови изван ваше компаније придружују вашој апликацији Тимови, можете да ограничите њихове дозволе тако да не могу да бришу или мењају фасцикле и датотеке које додате.
Дакле, из овог чланка можете разумети да је могуће ограничити приступ одређеним корисницима Мицрософт Теамс-а и да то захтева додатно управљање правима у библиотеци докумената Мицрософт СхареПоинт коју Теамс користи. Надам се да ће вам ови кораци помоћи да постигнете свој циљ!
Да ли чланови тимова могу да отпремају датотеке?
Да. Ако је датотека доступна на вашем уређају, можете да је делите у тимовима са другим корисницима. Постоје два начина за дељење датотека у порукама ћаскања: слањем саме датотеке или слањем везе до датотеке у прозору за ћаскање.
најбољи бесплатни генератор потписа е-поште
Делите датотеку у појединачном или групном ћаскању: Кликните испод оквира за текст у којем састављате поруку Приложи Одабери датотеку . Затим изаберите Један диск или Преузмите са мог рачунара (у зависности од тога где се датотека налази). Изабери Објави или отворен након одабира датотеке.
Поделите датотеку са својим тимом на каналу: У каналу на коме пишете своју поруку, кликните на дугме 'Изабери датотеку' и изаберите једну од њих; клик Скорашњи , изаберите датотеку коју сте управо отворили и кликните Преузмите копију . Да бисте изабрали све датотеке којима имате приступ у тимовима, изаберите Преглед команди и канала , а затим кликните Преузмите копију или поделите везу. У зависности од тога где је датотека сачувана, изаберите ОнеДриве или Преузми са мог рачунара , а затим изаберите Преузмите копију или отворен . Такође можете бирати Преузимање на картици Датотеке.
Да ли могу да направим датотеке само за читање у тимовима?
Дозволу можете да промените преко Схарепоинт-а или дозволе за документ апликације Теамс. Такође морате да се уверите да када додате члана, он није власник групе, већ да је члан или гост групе.