Као ИТ стручњак, често ме питају како да претворим Иллустратор слике за употребу у ПоверПоинт-у. Процес је заправо прилично једноставан и захтева само неколико корака. Прво отворите Иллустратор слику коју желите да конвертујете у Пхотосхопу. Затим идите на Филе > Саве Ас и сачувајте датотеку као ПСД. Сада отворите ПСД у ПоверПоинт-у. Да бисте били сигурни да слика изгледа најбоље, идите на Филе > Пропертиес и подесите резолуцију на 300 дпи. Коначно, извезите ПоверПоинт датотеку као ПДФ. То је све! Пратећи ове једноставне кораке, можете лако претворити Иллустратор слике за употребу у ПоверПоинт-у.
ПоверПоинт можете узети у обзир само за мале презентације, али ће вам можда требати ПоверПоинт презентације за штампање. ПоверПоинт презентације се такође могу користити за презентације на великим екранима. Када се ПоверПоинт користи за велике отиске или на великим екранима, слике могу постати пикселизиране. Да бисте се припремили за било каква изненађења, присутне фотографије морају бити високог квалитета. Можете претворите Иллустратор слике високог квалитета за коришћење у ПоверПоинт-у .
Како претворити Иллустратор слике за употребу у ПоверПоинту

ПоверПоинт презентација са сликама лошег квалитета може бити одвратна. Представљање важних података клијентима или потенцијалним клијентима са сликама лошег квалитета може добити такве клијенте. ПоверПоинт слике лошег квалитета могу учинити да изгледате неспремно или вам недостаје знање. То може довести до тога да клијенти или ваш шеф изгубе поверење у ваше способности. ПоверПоинт презентација са оштрим сликама високог квалитета може побољшати вашу презентацију. То може учинити купце; потенцијални клијенти и ваши надређени вас виде као припремљене и упућене. Иллустратор можете користити за креирање висококвалитетних слика за презентацију. Можда имате и друге слике које бисте желели да претворите у висок квалитет у Иллустратор-у, а затим их поставите у ПоверПоинт. Можете користити Иллустратор да конвертујете ове слике у векторе, а затим их поставите у ПоверПоинт. У зависности од тога о чему је презентација, можда имате цртеже од руке који су вам потребни у презентацији. Можете користити Иллустратор за претварање цртежа слободном руком у векторске, а затим их користити у ПоверПоинт-у.
- Отворите или креирајте слику у Иллустратору
- Конвертујте за ПоверПоинт
- Локација у ПоверПоинт-у
1] Отворите или креирајте слику у Иллустратору
Отворите Иллустратор и отворите слику коју желите да конвертујете за коришћење у ПоверПоинт-у. Можда сте управо креирали слику, па бисте можда желели да је конвертујете у ПоверПоинт.
Да бисте приступили слици ако је већ сачувана на вашем рачунару, идите на Филе Онда отворен затим пронађите датотеку, изаберите је, а затим кликните отворен . Ако сте већ радили са датотеком у Иллустратору, требало би да прескочите корак отварања и пређете на следећи корак.
поуздана тела за сертификацију роот-а
Уверите се да слика није увећана или скалирана тако што ћете отићи на врх прозора и кликнути Врста Онда стварна величина или кликните на пречицу Цтрл + 1 . Ово ће приморати слику да се појави у стварној величини у којој би требало да буде. 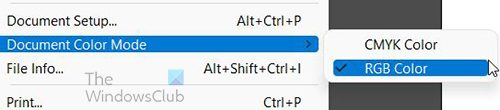
Уверите се да је документ у РГБ режиму боја тако што ћете отићи на Филе Онда Режим боје документа . Можете видети ЦМИК изабрани режим боја, само изаберите РГБ. РГБ је режим боја који ће радити за ПоверПоинт.
2] Претвори за ПоверПоинт
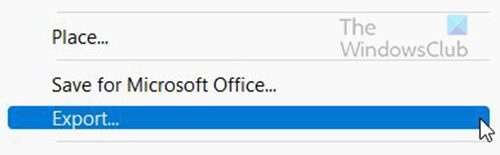
Иди на Филе Онда Извоз да бисте започели процес креирања слике компатибилне са ПоверПоинт-ом.
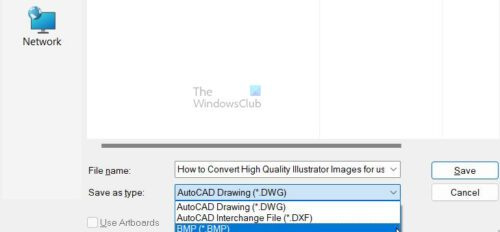
Појавиће се прозор са опцијама извоза, унесите име датотеке и изаберите БМП како Сачувај као тип . Притисните Задржати да бисте потврдили изабране опције или Поништити, отказати .
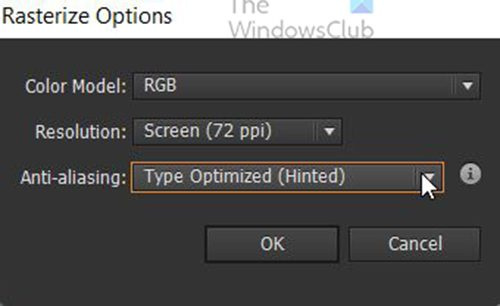
Када притиснете Задржати ИН Опција растеризације појавиће се прозор.
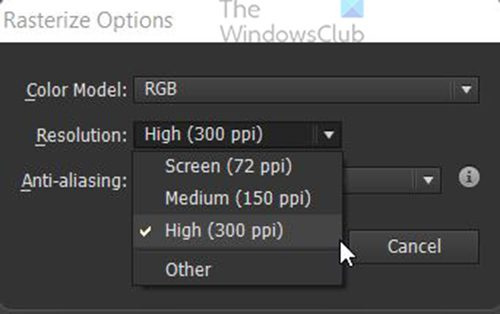
Изаберите за Дозвола Високо (300 дпи) .
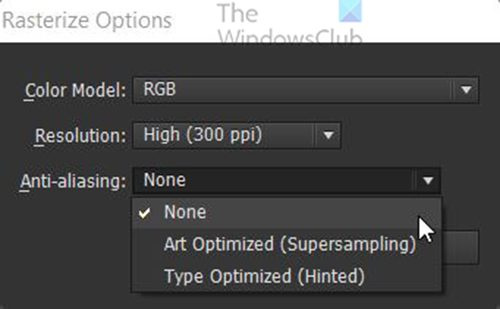
Изаберите за Смоотхинг Нико . Кликните Ок да бисте потврдили опције.
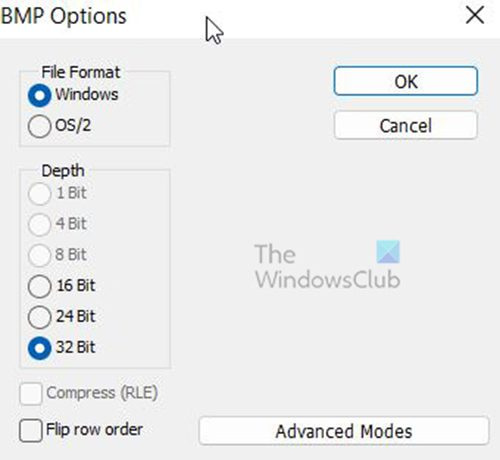
БМП опције појавиће се прозор. Изабери Прозор за Формат датотеке и 32 странице за Дубина затим притисните ФИНЕ . Иллустратор датотека ће бити извезена као БМП датотека високог квалитета.
3] Локација у ПоверПоинт-у
Отворите ПоверПоинт и отворите претходни или нови ПоверПоинт документ. 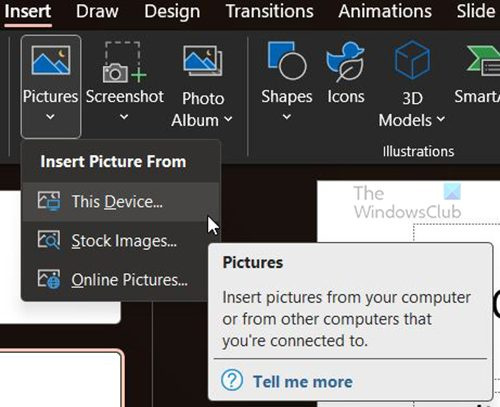
Изаберите слајд на коме желите БМП слику, идите на врх прозора и кликните Уметните Онда Слика затим притисните Овај уређај . Појавиће се прозор 'Инсерт Имаге', пронађите локацију БМП датотеке, кликните на њу и кликните Уметните . Слика ће бити постављена у ПоверПоинт. Можете му променити величину тако да одговара вашим потребама.
Иди на Филе Онда Задржати или Сачувај као да бисте сачували ПоверПоинт документ. Сада имате слике високог квалитета у ПоверПоинт презентацији.
Читати: Како аутоматизовати задатке помоћу Иллустратор радњи
Шта је формат БМП датотеке?
Иако се овај формат понекад назива Битмапа независна од уређаја (или ДИБ), БМП датотека је скраћеница за Битмап.
Мицрософт је првобитно развио БМП формат за свој Виндовс оперативни систем како би подржао резолуцију дигиталних слика на различитим екранима и уређајима. Може да складишти 2Д слике у боји и црно-беле.
Ових дана, БМП датотеке више нису ограничене само на Виндовс уређаје. Многи Мац и Андроид уређаји су сада компатибилни са њима. Такође их је лако уочити - само пазите на екстензију датотеке .БМП.
Која је разлика између БМП и ЈПЕГ датотека?
БМП-ови су обично велике некомпримоване датотеке. Они одлично раде на снимању детаљних, висококвалитетних слика, али у исто време отежавају њихово дељење и чување. С друге стране, ЈПЕГ датотеке се лако дистрибуирају или користе на веб локацијама јер су компримоване на мању величину. Али сваки пут када компримујете ЈПЕГ, он губи неке податке о слици.
Предности и мане БМП датотека
Предности БМП датотеке
- Сваки БМП је независан од уређаја, што значи да се може чувати и приказивати на различитим уређајима и екранима без губитка квалитета.
- БМП формат је веома разноврстан – може да обрађује различите дубине боја, профиле и алфа канале. Такође може да подржи компресију података.
- БМП-ови су компатибилни са бројним веб претраживачима и типовима софтвера. Адобе Пхотосхоп је само један од програма за уређивање слика који подржавају овај формат датотеке.
Недостаци БМП датотеке
- Неки људи верују да је формат БМП датотеке можда застарео јер је дизајниран за старије Виндовс десктоп апликације пре него што су Андроид и Аппле мобилни уређаји постали популарни.
- Некомпримоване БМП датотеке могу бити много веће од ЈПЕГ и ПНГ датотека, што их чини тешким за дељење. Такође могу бити превелики да би се користили на веб локацијама или чували на чврстим дисковима који немају довољно слободног простора.
- БМП могу да садрже само РГБ слике, што треба имати на уму ако редовно радите у ЦМИК-у.
Када треба да сачувам као БМП датотеку?
Најбоље је да користите БМП формат датотеке за чување ако желите да сачувате велике датотеке високе резолуције за употребу. Најбоље је да користите БМП када нећете користити датотеку на мрежи јер ће користити много пропусног опсега и пренос ће бити спор па ће ваша веб локација радити спорије. Можете користити БМП датотеке када користите слике у РГБ режиму боја јер се БМП не може користити са сликама у ЦМИК режиму боја.
Да ли су БМП датотеке мање од ПНГ?
ПНГ је компримовани формат датотеке без губитака, што значи да имају тенденцију да буду мање величине без губитка кључних података током процеса компресије. ПНГ датотеке су обично мање од БМП датотека, које су обично некомпримоване и садрже више података.
екплорер ++ виндовс 10















