Ако сте страствени ПЦ играч, знате колико је фрустрирајуће суочавање са муцањем, заостајањем и ниским ФПС-ом. На срећу, постоји неколико ствари које можете да урадите да бисте елиминисали ове проблеме и уживали у глатком искуству играња. Прво, уверите се да ваш рачунар испуњава минималне системске захтеве за Руст. Затим проверите своју интернет везу и уверите се да нема проблема са кашњењем. На крају, испробајте неке од корака за решавање проблема у наставку. Ако и даље имате муцање, кашњење или низак ФПС након што пратите горе наведене кораке, постоји неколико ствари које можете покушати да побољшате своје искуство играња. Прво покушајте да смањите подешавања графике у Русту. Ако то не помогне, покушајте да затворите све апликације које раде у позадини. Коначно, ако и даље имате проблема, можете покушати да ресетујете опције напајања рачунара. Пратећи горе наведене кораке, можете елиминисати муцање, заостајање и низак ФПС у Руст-у на рачунару. Уз мало решавања проблема, можете уживати у глатком и пријатном искуству играња.
Руст је популарна видео игра за преживљавање за више играча коју играју милиони гејмера широм света. Иако је игра невероватна, није неуобичајено да корисници доживе проблеме са перформансама игре. Док су играли Руст, многи корисници су се жалили на замрзавање, низак ФПС, заостајање и многе друге проблеме. Фрустрирајуће је када игра не ради добро. Дакле, морате да решите проблеме користећи одговарајуће решење.
како увући метке у ПоверПоинт

Пре него што пређемо на решења, ево могућих узрока проблема:
- Ако сте подесили подешавања графике игре на више него што ваш рачунар може да поднесе, можда ћете наићи на ове проблеме.
- Један од уобичајених узрока замрзавања и ниског ФПС-а у играма као што је Руст су застарели графички драјвери.
- Ако у позадини ради превише програма у позадини који троше све системске ресурсе, наићи ћете на ове проблеме.
- Покварене датотеке игара такође могу довести до проблема са перформансама у вашим играма.
- Други разлог могу бити преклапања у игри.
- Други узроци истог проблема укључују оптимизације преко целог екрана и оверклоковање.
Сада, ако сте један од погођених корисника, овај пост је оно што тражите. Овде ће се расправљати о различитим радним исправкама које ће вам помоћи да решите све ове проблеме са Руст перформансама. Можете применити исправку која одговара вашем случају.
Уклоните проблеме са муцањем, кашњењем и ниским ФПС-ом у Русту
Ако имате проблема са муцањем, кашњењем и ниским ФПС-ом док играте Руст на Виндовс рачунару, ево решења која можете користити да решите ове проблеме:
- Оптимизујте подешавања игре.
- Поставите високе графичке перформансе за Руст.
- Онемогућите оптимизацију преко целог екрана и скалирање високе резолуције.
- Ажурирајте свој графички драјвер на најновију верзију.
- Затворите позадинске апликације да бисте ослободили системске ресурсе.
- Онемогућите преклапања у игри.
- Проверите интегритет датотека игре Руст.
- Онемогућите оверклок ако је применљиво.
- Онемогућите Ксбок Гаме Бар.
- Користите неке прилагођене опције покретања на Стеам-у.
1] Оптимизујте подешавања игре
Ваше графичке конфигурације у игри могу да изазову замрзавање, пад фреквенције кадрова и друге проблеме са перформансама у Русту. Подешавања могу бити већа него што ваш систем може да поднесе. Дакле, игра ради како треба. Дакле, ако је сценарио применљив, потребно је да прилагодите подешавања игре у складу са тим, а затим видите да ли су проблеми решени.
Ево како да то урадите:
- Прво покрените Руст и унесите његова главна подешавања притиском на ОПТИОНС.
- Сада идите на ГРАФИКА картицу и покушајте да подесите подешавања на средње или ниско (погледајте снимак екрана изнад за помоћ).
- Затим идите на СЦРЕЕН и уверите се да је резолуција екрана подешена на изворну резолуцију вашег монитора. Такође онемогућите опцију Всинц.
- На крају, отворите игру и проверите да ли су се њене перформансе побољшале.
Ако овај метод не функционише, пређите на следећу потенцијалну исправку.
2] Подесите високе графичке перформансе за Руст
Такође можете покушати да подесите Рустове графичке перформансе на високе, а затим видите да ли су се његове перформансе побољшале или не. Ево како да то урадите:
- Прво отворите Подешавања помоћу Вин+И и идите на картицу Игре.
- Сада притисните дугме Режим игре опцију и кликните Графика опцију у одељку Повезана подешавања.
- Следеће, испод Додајте апликацију одељак, изаберите десктоп апликација и кликните на дугме Прегледај.
- Након тога пронађите и изаберите главни извршни фајл игре. Највероватније ћете га наћи на следећој адреси: |_+_|.
- Када је игра додата, изаберите је, а затим притисните дугме Опције дугме и изаберите Високих перформанси опција.
- На крају, поново отворите Руст игру и проверите да ли је проблем решен.
3] Онемогућите оптимизацију преко целог екрана и скалирање високе резолуције.
Онемогућавање оптимизације преко целог екрана Неке игре помажу многим корисницима да реше проблеме са перформансама. Дакле, можете покушати да урадите исто за Руст и видите да ли то помаже.
- Прво отворите апликацију Стеам, идите до ње БИБЛИОТЕКА одељак, кликните десним тастером миша на игру Руст и изаберите Карактеристике опција.
- Након тога идите на картицу „Локалне датотеке“ и кликните на дугме Прегледајте локалне датотеке дугме да бисте пронашли његов инсталациони директоријум.
- Сада кликните десним тастером миша на датотеку апликације Руст и изаберите Карактеристике ставку из контекстног менија који се појављује.
- Затим идите на Компатибилност картицу и означите поље за потврду под називом Онемогућите оптимизације преко целог екрана .
- Сада кликните на Промените подешавања високе резолуције дугме и квачица Заобилази понашање скалирања високе резолуције опција.
- Затим кликните на Аппли > ОК и поновите горе наведене кораке и за РустЦлиент.
- На крају, поново покрените рачунар и отворите игру да проверите да ли је проблем решен.
4] Ажурирајте свој графички драјвер на најновију верзију.
Веома је важно да се уверите да је ваш графички драјвер ажуран како бисте добили најбоље перформансе у играма. Доживећете муцање, низак ФПС и друге проблеме са перформансама у Русту и другим играма ако је ваш графички драјвер застарео или неисправан.
Дакле, ажурирајте свој графички драјвер помоћу апликације Подешавања. Отворите Подешавања, идите на Виндовс Упдате картицу и тапните Више опција > Још ажурирања опција. Овде можете преузети и инсталирати ажурирања драјвера уређаја. Постоје разни други начини да ажурирате своје графичке драјвере. Након тога, поново покрените рачунар и отворите Руст да бисте решили проблем.
5] Затворите позадинске апликације да бисте ослободили системске ресурсе.
Руст и друге видео игре захтевају ЦПУ и ГПУ. Ако имате превише апликација које раде у позадини, нећете имати довољно системских ресурса за играње. Стога, да бисте ослободили неке системске ресурсе за своју игру, морате убити позадинске програме који нису неопходни. Да бисте то урадили, притисните Цтрл+Схифт+Есц да отворите Таск Манагер и користите Заврши задатак дугме за довршавање неважних задатака.
Ако овај метод помаже, одлично. Међутим, ако је проблем и даље исти, можда постоји неки други основни узрок проблема о којем морате да се бринете. Дакле, пређимо на следећу исправку.
Читати: Дивизија 2: низак ФПС, заостаје, муца и замрзава .
6] Онемогућите преклапања у игри
Познато је да рушења преклапања у игри изазивају проблеме са перформансама у играма као што је Руст. Ово је корисна функција, али ако искусите муцање, низак ФПС, заостајање итд. у игри, препоручује се да је искључите и затим покренете игру.
Можете испробати следеће кораке да бисте онемогућили опцију преклапања у игри на Стеам-у:
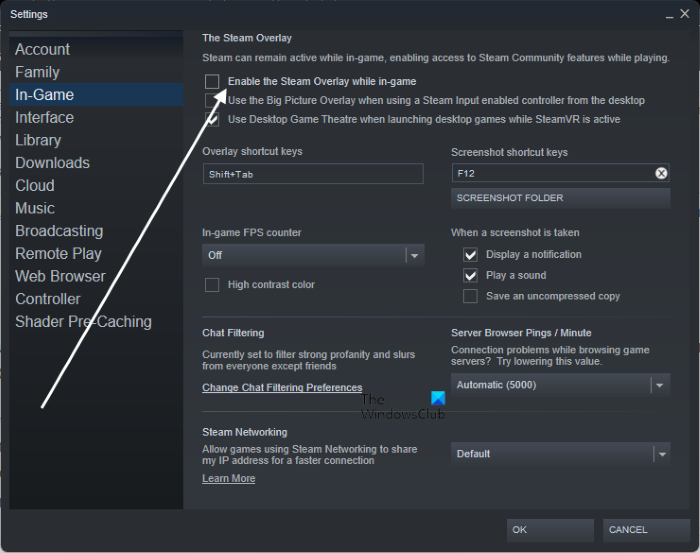
- Прво покрените апликацију Стеам и кликните на њу Стеам > Подешавања опција.
- На страници са подешавањима идите на У игри картицу и опозовите избор у пољу за потврду под насловом Омогућите Стеам преклапање током играња .
ДО онемогућите ГеФорце Екпериенце преклапање у игри , Нвидиа корисници могу да прате ове кораке:
- Прво покрените апликацију ГеФорце Екпериенце и кликните на дугме Подешавања икона у горњем десном углу.
- Затим идите на Генерал картицу и искључите прекидач повезан са Преклапање у игри опција.
Ако користите Дисцорд Оверлаи, следите ове кораке:
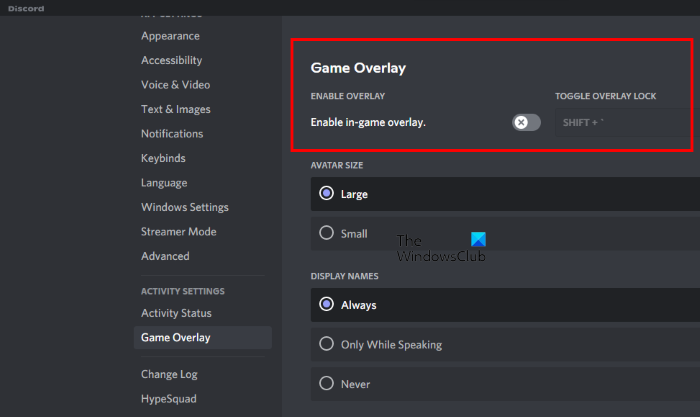
- Прво покрените апликацију Дисцорд и кликните на икону Подешавања корисника (икона зупчаника).
- Након тога идите на Преклапање игре Опција је доступна у одељку ПОСТАВКЕ АКТИВНОСТИ у левом окну.
- Затим искључите прекидач повезан са Омогући преклапање у игри опција.
Ако овај метод не реши проблем уместо вас, примените следећу исправку.
7] Проверите интегритет датотека игре Руст.
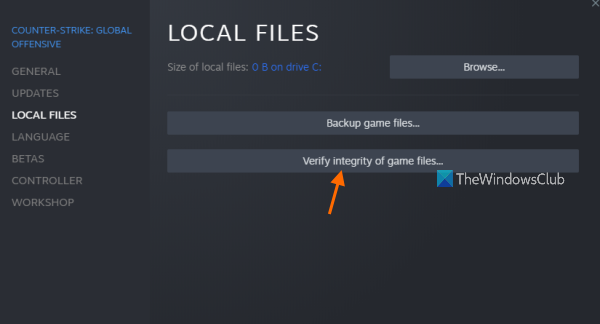
Муцање, низак ФПС и кашњење су често узроковани проблемима са датотекама игара. Датотеке игара се временом оштећују и заразе. Дакле, уверите се да су ваше датотеке игре чисте и ажуриране. Можете користите алатку за проверу интегритета датотеке игре уради то. Доступан је у Стеам покретачу игара. Пратите ове кораке:
- Прво покрените апликацију Стеам, кликните на Библиотека и кликните десним тастером миша на Руст.
- Из контекстног менија десним кликом који се појави, изаберите Карактеристике опција.
- У прозору са својствима идите на Локалне датотеке картицу и кликните Провера интегритета датотека игре дугме. Скенираће оштећене датотеке игре и поправити их.
- Након тога, поново отворите Руст игру да проверите да ли добро ради.
8] Онемогућите оверклок ако је применљиво.
Ако сте оверклоковали свој ГПУ за брже и боље перформансе система, онемогућите га. Познато је да оверклок изазива стабилност и друге проблеме са апликацијама и играма. Због тога се препоручује да престанете са оверклоком на рачунару и затим видите да ли Руст игра ради нормално или не.
9] Онемогућите Ксбок Гаме Бар
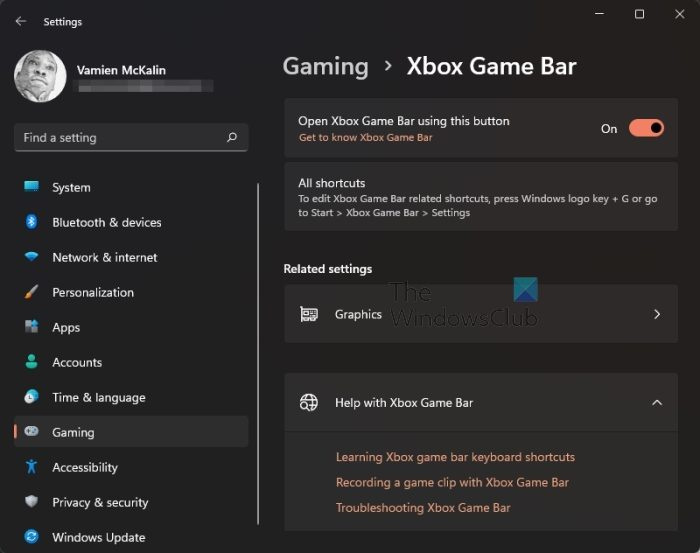
Ксбок Гаме Бар је корисна функција која се користи за снимање игре на рачунару. Међутим, можда неће радити исправно са свим играма и може изазвати проблеме са перформансама као што су замрзавање, низак ФПС, итд. Ако сте омогућили ову функцију на свом рачунару, онемогућите је и погледајте да ли је проблем решен. Ево како да то урадите:
- Прво отворите Подешавања помоћу Вин+И и идите на Игре картицу на левом панелу.
- Сада кликните на опцију Ксбок Гаме Бар на десном панелу и искључите одговарајући прекидач.
- Покушајте сада да играте Руст игру и видите да ли је проблем решен.
10] Користите неке прилагођене опције покретања у Стеам-у.
Такође можете покушати да подесите Руст-ове поставке за покретање на Стеам-у и видите да ли то помаже у побољшању перформанси игре. Ево корака да то урадите:
како проверити прозоре дневника догађаја 10
Прво отворите Стеам, идите на БИБЛИОТЕКА , десни клик Руст , и кликните на дугме Карактеристике ставку из контекстног менија који се појављује.
Од Генерал картицу, идите на Параметри покретања и можете користити следеће команде у оквиру:
|_+_|Када завршите, поново покрените Стеам, а затим покрените Руст да видите да ли има побољшања у његовим перформансама. Ако не, можете да обришете горње опције покретања и користите другу исправку да бисте решили проблем.
Зашто је мој ФПС низак на Русту?
Низак ФПС на Русту може бити узрокован разним разлозима, укључујући застарели графички драјвер, застарели оперативни систем Виндовс, оверклок, преклапање игара и неке друге разлоге. Ако желите да повећате ФПС у Русту, уверите се да су ваши Виндовс и графички драјвери ажурирани. Такође можете да онемогућите преклапања у игри.
Зашто је Руст тако спор?
Ако ваш рачунар не испуњава системске захтеве за Руст, он ће се успорити. Поред тога, још један узрок је оштећени графички драјвер.
Сада прочитајте: Руст се стално смрзава или смрзава на Виндовс рачунару.






![Епиц Гамес Инсталација није успела код грешке ИИ-Е1003 [поправка]](https://prankmike.com/img/games/06/epic-games-install-failed-error-code-ii-e1003-fix-1.png)







