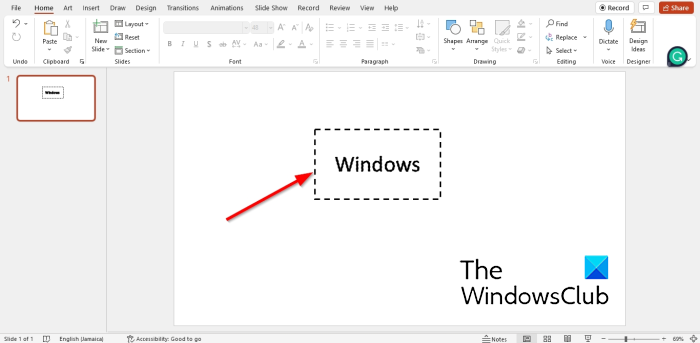Под претпоставком да желите чланак који говори о томе како да уклоните оквир за текст и претворите га у тачкасти оквир у ПоверПоинт-у: Као ИТ професионалац, можда ћете морати с времена на време да уклоните оквир за текст и претворите га у тачкасти оквир у ПоверПоинт-у. Ево брзог и једноставног водича како да то урадите: Прво отворите ПоверПоинт презентацију коју треба да уредите. Затим пронађите оквир за текст који желите да уклоните и изаберите га. Када је оквир за текст изабран, притисните тастер „Делете“ на тастатури. Сада када је оквир за текст избрисан, мораћете да уметнете нови објекат на његово место. Да бисте то урадили, идите на картицу „Уметање“ и кликните на падајући мени „Облици“. Одавде изаберите облик „испрекидане линије“. Када је испрекидана линија уметнута, можете је променити по потреби и поставити је. И то је то! Сада сте успешно уклонили оквир за текст и конвертовали га у тачкасти оквир у ПоверПоинту.
Овај водич објашњава како претворити оквир за текст у тачкасти оквир у ПоверПоинт-у . Можете уклоните оквир за текст и претворите га у тачкасту ивицу . Текстуално поље је текстуално поље које омогућава корисницима да уносе текст. Текстуални оквири се често користе у програму Мицрософт Ворд, ПоверПоинт, Публисхер и Екцел, посебно када корисници желе да унесу текст на слику или било коју другу слику која се не може уређивати у Мицрософт Оффице-у. Текстуална поља се такође могу кретати у документу, тако да ако желите да преместите поље текста са једног места на друго, можете то да урадите. Корисници такође могу претворити ивице оквира за текст у испрекидане ивице у Мицрософт Оффице-у.
Уклоните оквир за текст и претворите га у тачкасти оквир у ПоверПоинт-у
Пратите ове кораке да бисте конвертовали оквир за текст у испрекидани оквир у ПоверПоинт-у.
- Кликните на картицу Уметање и изаберите Оквир за текст.
- Нацртајте оквир за текст на слајду.
- Додајте текст у поље за текст.
- Изаберите картицу Формат облика и кликните на дугме Схапе Оутлине.
- Пређите курсором преко „Ширина“ и изаберите већу ширину.
- Поново кликните на Схапе Оутлине, пређите курсором преко испрекидане линије и изаберите испрекидану линију.
- Поље за текст је сада обрубљено тачкама.
Иди на Уметните картицу и кликните Поље за текст дугме у Текст група.
Нацртајте оквир за текст на слајду.
тастери филтера виндовс 10
Можете унети текст у оквир за текст.
Уверите се да је оквир за текст изабран.

Затим идите на Формат форме картицу и кликните обрис облика , поставите курсор на Ширина у контекстном менију и изаберите дебљу линију.
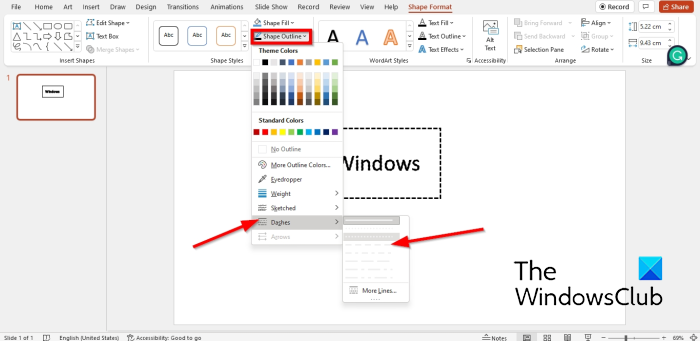
Кликните обрис облика поново и лебдите изнад Кожа .
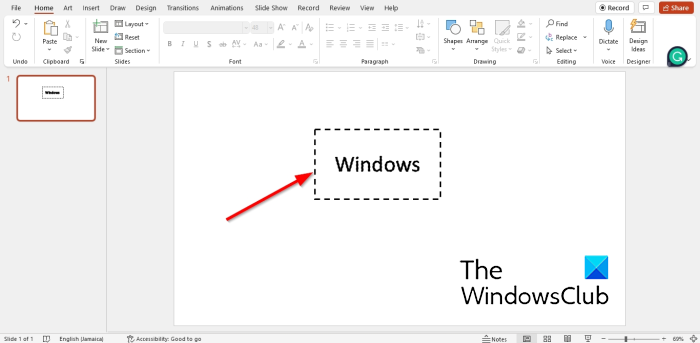
Граница оквира за текст ће се претворити у цртицу.
Како направити тачкасти оквир у ПоверПоинт-у?
- Идите на картицу „Уметање“, кликните на „Облици“ и изаберите правоугаоник из контекстног менија.
- Обликујте правоугаоник као кутију.
- Затим идите на картицу Формат облика и кликните на Схапе Оутлине.
- Пређите курсором преко цртице и изаберите цртицу из контекстног менија.
- Облик ће се претворити у цртицу.
Како учинити да обрис текстуалног поља буде невидљив?
Да обрис вашег текстуалног поља буде невидљив; урадите следеће:
- Уверите се да је оквир за текст изабран.
- Кликните на картицу Формат облика.
- Кликните на дугме Схапе Оутлине и изаберите Без попуњавања.
- Сада облик нема обрис.
Како променити боју позадине текстуалног поља у Поверпоинт-у?
- Изаберите оквир за текст, а затим кликните на картицу Формат Схапе.
- Кликните на дугме Испуна облика и изаберите боју.
- Боја текстуалног поља је промењена.
ЧИТАТИ: Како додати ивицу слици у ПоверПоинт-у
Надамо се да ће вам овај водич помоћи да разумете како да конвертујете оквир за текст у оквир са тачкама у ПоверПоинт-у.