Као ИТ стручњак, често ме питају како да аутоматски променим позадину након поновног покретања система Виндовс 11/10. Ево како да то урадите: 1. Идите на мени Старт и унесите „регедит“ у траку за претрагу. 2. Када се отвори Регистри Едитор, идите до следећег кључа: ХКЕИ_ЦУРРЕНТ_УСЕРЦонтрол ПанелДесктоп 3. У десном окну, двапут кликните на унос 'Валлпапер' и промените вредност на путању слике коју желите да користите као позадину. 4. Затворите уређивач регистра и поново покрените рачунар. Ваша нова позадина би сада требала бити на свом месту.
Ако откријете да се ваш рачунар са Виндовс 11/10 враћа на стару позадину или подразумевану позадину након поновног покретања, овај пост би вам могао помоћи. Ово се обично дешава тек након поновног покретања рачунара након искључивања и независно је од поставки спавања или хибернације. У овом посту ћемо видети шта можете да урадите ако сте Позадина се мења аутоматски након поновног покретања на Виндовс рачунару.

Поправите промене позадине аутоматски након поновног покретања у оперативном систему Виндовс 11/10
Ако се позадина радне површине аутоматски промени након што поново покренете Виндовс рачунар, пратите савете у наставку.
- Избришите Слидесхов.ини и ТрансцодедВаллпапер и промените слику у ЦацхедФилес.
- Проверите да ли су подешавања синхронизације теме омогућена.
- Проверите чисто покретање
- Подешавање подешавања напајања
- Извршите враћање система
Хајде да причамо о њима детаљно.
1] Избришите Слидесхов.ини и ТрансцодедВаллпапер и промените слику у ЦацхедФилес.
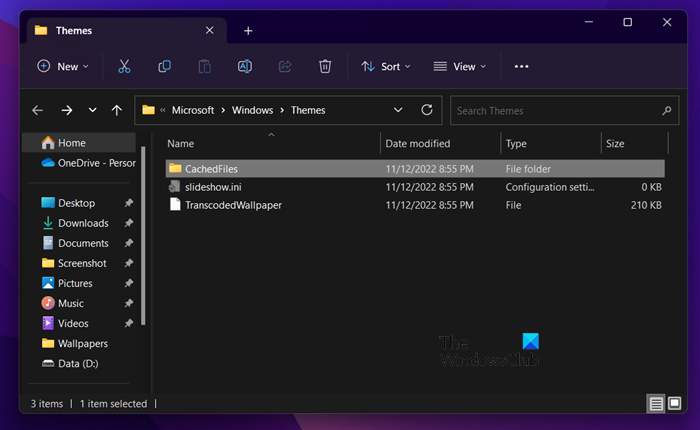
мутна канцеларија
Постоје две датотеке, Слидесхов.ини и ТрансцодедВаллпапер, које могу бити оштећене и стога узрокују овај проблем. Избришите ове две датотеке и пустите Виндовс да их поново креира. Да бисте урадили исто, следите ове кораке.
- отворен Возач од Вин + Е.
- Притисните Прикажи > Прикажи > Скривене ставке.
- Идите на следећу локацију.|_+_|
- отворен слидесхов.ини, обришите сав његов садржај и сачувајте датотеку.
- Затим избришите ТрансцодедВаллпапер.
- отворен Кеширане датотеке а затим промените слику у том фолдеру.
Након што извршите све промене, поново покрените рачунар и проверите да ли је проблем решен.
бесплатни за штампу онлине произвођач визиткарти
2] Проверите да ли је подешавање синхронизације теме омогућено.
Поставка за омогућавање или онемогућавање опција Виндовс синхронизације налази се на:
- Виндовс 11 : Притисните Виндовс + И да бисте отворили Подешавања > Иди на Налози и кликните на њега. > Кликните на „Виндовс Бацкуп“ и померите клизач испред „Запамти моја подешавања“.
- Виндовс 10 : Идите на Персонализација > Персонализација > Теме > Подешавања синхронизације.
Препоручује се да поново покренете рачунар након што омогућите ову функцију.
3] Проверите Цлеан Боот
Овај проблем се може појавити и ако апликација треће стране омета нормалне Виндовс процесе и врати позадину на претходну. У том случају, потребно је да извршите чисто покретање, а затим да видите да ли се позадина променила. Ако није, онда је проблем узрокован процесом треће стране. Морате ручно да онемогућите процесе да бисте сазнали која апликација узрокује овај проблем.
Понекад овај проблем може да изазове главни софтвер за управљање који је унапред инсталиран на вашем рачунару. Када сазнате која је апликација кривац, онемогућите или деинсталирајте апликацију и требало би да будете добро.
4] Подесите опције напајања
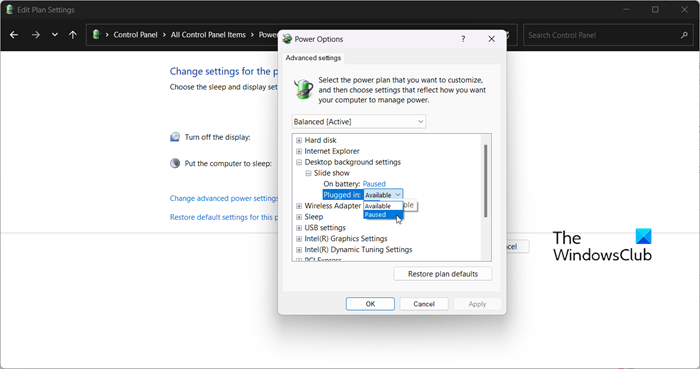
Затим морамо да прилагодимо поставке напајања на контролној табли да бисмо се решили проблема. Морате да паузирате пројекцију слајдова да бисте зауставили аутоматску промену позадине. Да бисте извршили ове промене, следите дате кораке.
- отворен Контролна табла.
- Подесите приказ на велике иконе.
- Кликните на Опције напајања.
- Затим кликните на Промените подешавања плана повезан са изабраним планом.
- Изабери Промените напредна подешавања напајања.
- Проширити Прикажи подешавања позадине > Пројекција слајдова.
- Промените оба Од батерија и повезан До Суспендед.
Након што извршите ове промене, поново покрените рачунар и проверите да ли је проблем решен.
5] Извршите враћање система у претходно стање
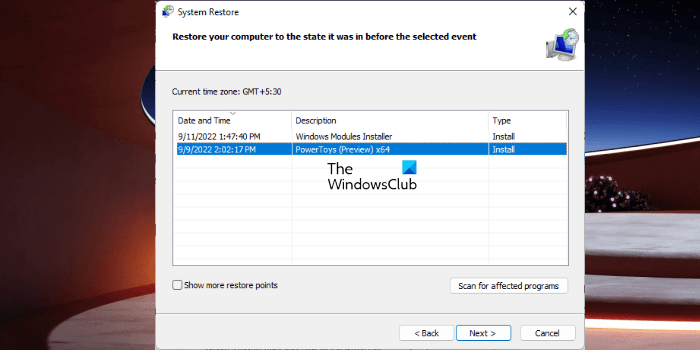
Ако имате тачку за враћање система, сада је вероватно најбоље време да је примените. Постоји шанса да се због неке погрешне конфигурације ваша позадина аутоматски промени. У овом случају, морамо да применимо Систем Ресторе да бисмо решили проблем. Да бисте урадили исто, следите ове кораке.
мс регцлеан
- Притисните Вин + С, откуцајте „Систем Ресторе Поинт“ и притисните Ентер.
- Притисните Систем Ресторе.
- Изаберите тачку за враћање система и кликните на Даље.
- Пратите упутства на екрану да бисте довршили процес.
Надамо се да ћете пратећи ова решења моћи да примените било коју позадину коју желите, а да не морате да је мењате аутоматски.
Читати: Позадина Виндовс радне површине се аутоматски мења сама од себе
Зашто се моја позадина за Виндовс 11 стално мења?
Ако се позадина стално мења, пре свега проверите да ли је позадина радне површине подешена на пројекцију слајдова. Да бисте урадили исто, потребно је да одете на Персонализуј > Позадина > Персонализуј своју позадину и изаберите Слидесхов из падајућег менија. Ако пројекција слајдова није омогућена, али се позадина и даље аутоматски мења, погледајте решења поменута у овом посту да бисте решили проблем.
Како спречити да се позадина радне површине мења у оперативном систему Виндовс 11?
Ако вам је досадило да други корисници мењају позадину радне површине и желите да их спречите да учине исто како бисте спречили да се то догоди, морамо да поставимо смернице за позадину радне површине. , направите регистар или користите подешавања за Виндовс. Ако желите да користите било коју од метода, погледајте наш пост о томе како спречити кориснике да мењају позадину радне површине.
Такође прочитајте: Тема се стално мења у оперативном систему Виндовс 11/10 .





![Екран трепери приликом подешавања јачине звука на Виндовс рачунару [Поправи]](https://prankmike.com/img/display/5A/screen-flickering-when-adjusting-volume-on-windows-pc-fix-1.png)
![Ваш екран не подржава НВИДИА прилагођену резолуцију [Поправљено]](https://prankmike.com/img/nvidia/21/nvidia-custom-resolution-not-supported-by-your-display-fixed-1.png)







