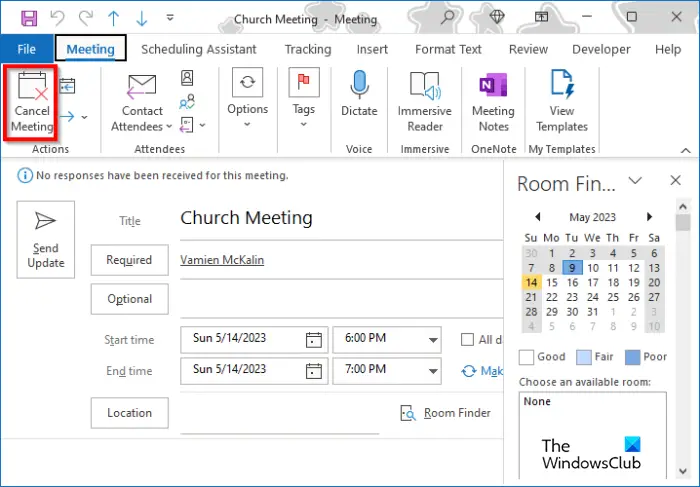Састанак је функција у Оутлоок-у где можете послати један или више заһтева већем броју људи; има време почетка и време завршетка које корисници могу да подесе. Састанку можете дати наслов и додати имејлове учесника. Особе које желите да позовете на састанак. Када појединци креирају састанак, могу додати прилоге и поставити локацију; такође можете ажурирати састанак ако одлучите да унесете измене. У овом водичу ћемо објаснити како откажите Оутлоок састанак и како да вратите отказани састанак у Оутлоок-у.
Како да откажете састанак у Оутлоок-у
Да бисте отказали састанак у Оутлоок-у, следите ове кораке:
- Покрените Оутлоок.
- Отворите Календар и двапут кликните на Састанак у календару.
- Унесите поруку у наслов да бисте обавестили друге позване да је састанак отказан.
- Затим кликните на дугме Пошаљи отказивање.
- Састанак је обрисан.

Лансирање Изгледи , отворите Календар и двапут кликните на Састанак у календару.
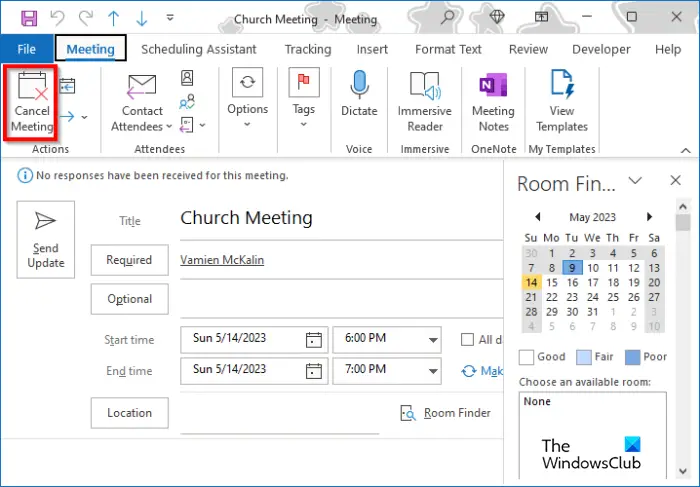
На траци прозора Састанак кликните на Откажи састанак дугме у Акције група.
искључите онедриве обавештења
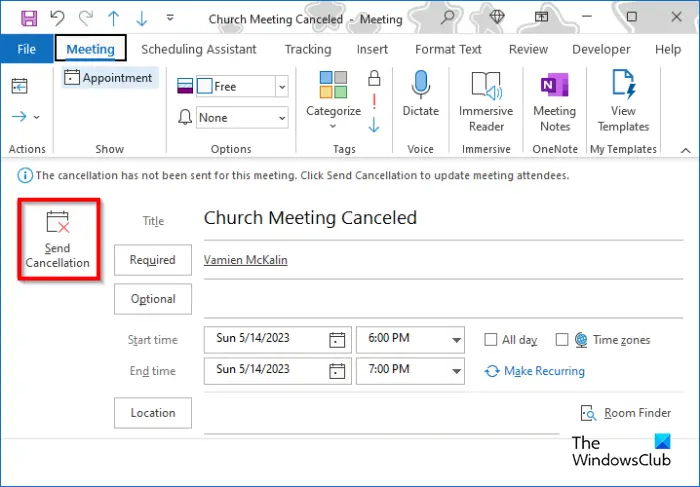
Прозор састанка ће се променити у прозор Откажи састанак. Унесите поруку у наслов да бисте обавестили друге позване да је састанак отказан.
Затим кликните на дугме Пошаљи отказивање.
Виндовс 10 претраживач датотека не ради
Састанак, заједно са свим прилозима укљученим у састанак, биће обрисани.
Када је у питању управљање састанцима, само организатор, појединац који шаље заһтев за састанак, може послати ажурирање састанка или отказати састанак.
Како да вратите отказани састанак у Оутлоок
Да бисте вратили отказани састанак у Оутлоок-у, следите ове кораке:
- Покрените Оутлоок
- Затим кликните на фасциклу Избрисане ставке у окну са леве стране.
- На картици Почетна кликните на дугме Опорави избрисане ставке са сервера у групи Радње.
- Отвориће се оквир за дијалог.
- Изаберите избрисани састанак који желите, а затим кликните на ОК.
Такође можете да откажете Оутлоок састанак на следећи начин:
- Кликните на фасциклу Избрисане ставке у окну са леве стране.
- Кликните десним тастером миша на Избрисани састанак
- Пређите курсором преко Помери
- Изаберите Календар из менија.
- Састанак ће бити поново уметнут у календар.
Надамо се да разумете како да откажете састанак у Оутлоок-у.
ЧИТАТИ : Како променити тему у Оутлоок-у и прилагодити одлазну е-пошту
Зашто не могу да откажем Оутлоок састанак?
Можда имате проблема са неотказивањем и састанком у Оутлоок-у због тога што Оутлоок има проблема са грешком; да бисте решили овај проблем, можете затворити Оутлоок и покушати да га поново покренете да бисте видели да ли можете да избришете састанак из Оутлоок календара. Ако и даље имате проблем са отказивањем Оутлоок састанка, покушајте да поново покренете рачунар.
ЧИТАТИ : Како знати ко присуствује састанку у Оутлоок-у?