Није тајна да управљање дозволама за веб-сајтове може бити главобоља чак и за оне који су највише упућени у ИТ. Дозволе за веб локацију су важне за безбедност и приватност, али такође могу бити извор фрустрације када ствари крену наопако. У овом чланку ћемо вам показати како да управљате дозволама за веб локацију у Цхроме-у да бисте могли да контролишете своје искуство прегледања. Прво, хајде да погледамо шта су дозволе за веб локацију и зашто су важне. Затим ћемо вас провести кроз кораке управљања дозволама у Цхроме-у. Дозволе за веб локацију су подешавања која контролишу којим информацијама и функцијама веб локација може да приступи на вашем уређају. Управљањем дозволама за веб локацију, можете да контролишете који подаци се деле са сајтовима, а такође можете да спречите сајтове да приступају осетљивим информацијама или функцијама на вашем уређају. На пример, можда ћете желети да блокирате веб локацију да приступи вашој локацији како не би могла да прати ваше кретање. Или можда желите да дозволите сајту да приступи вашој камери како бисте је могли користити за видео ћаскање. Дозволе се такође могу користити за контролу функција које веб-сајт може да користи на вашем уређају. На пример, можете да дозволите сајту да користи ваш микрофон како бисте могли да упућујете гласовне позиве или можете да блокирате сајт да користи ваш микрофон како бисте спречили да снима ваше разговоре. Кораци за управљање дозволама за веб локацију у Цхроме-у су релативно једноставни. Прво отворите мени са подешавањима Цхроме-а тако што ћете кликнути на три тачке у горњем десном углу прозора прегледача. Затим кликните на „Подешавања“ и померите се надоле до одељка „Приватност и безбедност“. У одељку „Приватност и безбедност“ кликните на „Подешавања садржаја“. Ово ће отворити мени за подешавања садржаја, где можете да управљате свим дозволама за садржај веб локације. Да бисте управљали одређеном дозволом, кликните на одговарајуће дугме у менију „Подешавања садржаја“. На пример, да бисте управљали дозволама за колачиће, кликните на дугме „Колачићи“. Да бисте променили дозволу за одређену веб локацију, кликните на дугме „Подешавања сајта“. Ово ће отворити мени подешавања сајта, који вам омогућава да управљате дозволама за појединачне веб локације. Да бисте променили дозволу за веб локацију, кликните на дугме „Дозволе“. Ово ће отворити мени дозвола, који вам омогућава да управљате дозволама за одређену веб локацију. Да бисте променили дозволу за одређену веб локацију, кликните на дугме „Промени“. Ово ће отворити оквир за дијалог у којем можете да изаберете нову дозволу за веб локацију. Након што унесете измене, кликните на „Готово“ да бисте их сачували. И то је све! Пратећи ове кораке, лако можете да управљате дозволама за веб локације у Цхроме-у и да своје искуство прегледања сачувате безбедним и приватним.
Сваки пут када посетимо веб локацију, добијамо искачући прозор који тражи нашу дозволу да побољшамо искуство прегледања, а у већини случајева смо веома попустљиви у давању дозволе. Није нас баш брига да ли им дозволимо да прикупљају наше податке, прате нашу локацију, користе наш микрофон или камеру, итд. Наравно, ове дозволе побољшавају наше искуство са овим веб локацијама, али долазе са многим безбедносним ризицима и приватношћу.
У овом посту ћемо говорити о томе како разумети повезане ризике и управљајте дозволама за веб локацију да останете безбедни и заштитите своју приватност на мрежи. То је заправо прилично лако. Уз само неколико малих подешавања Цхроме-а, можете лако да управљате дозволама које сте дали свакој веб локацији.
Како управљати дозволама за веб локацију у Цхроме-у 
Уз мало подешавања у подешавањима Цхроме прегледача, можете да управљате дозволама за веб локацију.
Отворите Цхроме на рачунару и идите на мени са три тачке у горњем десном углу прегледача.
Идите на одељак „Подешавања“.
мапирани погон се и даље прекида
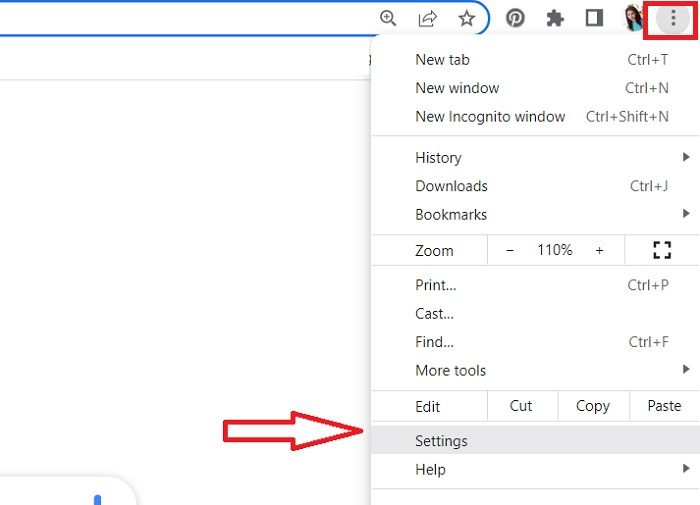
пиратски оперативни систем
Цхроме ће затим отворити нову страницу са подешавањима са различитим одељцима.
Идите до одељка „Приватност и безбедност“ у левом окну.
Померите се надоле и идите на „Подешавања сајта“ у десном окну.
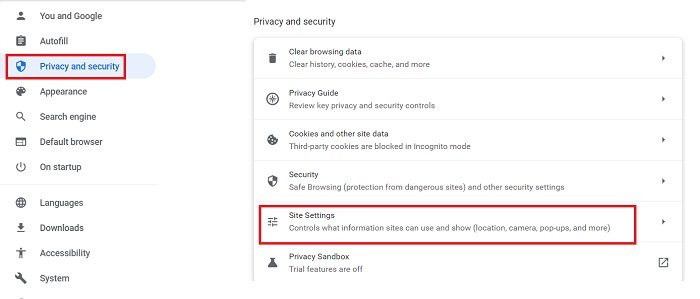
Овде можете видети дозволе које сте дали разним веб локацијама, као и да промените подешавања за даљу контролу. 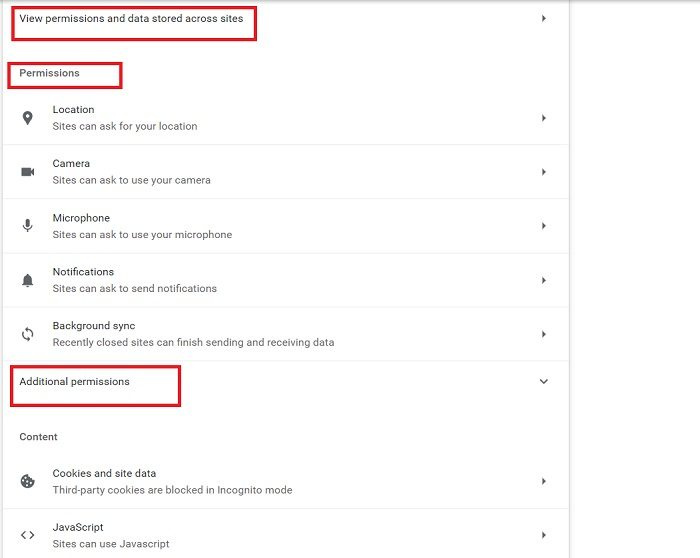
Када кликнете на опцију „Прикажи дозволе и податке ускладиштене на веб локацијама“, отвара се цела листа веб локација које чувају ваше податке. Верујте ми, бићете шокирани када видите колико веб локација заправо има вашу дозволу да чува ваше податке. И сам сам био шокиран када сам ово проверио када сам написао овај пост. Намерно, а понекад и ненамерно, пружамо толико веб локација за чување наших података да они уопште нису безбедни. 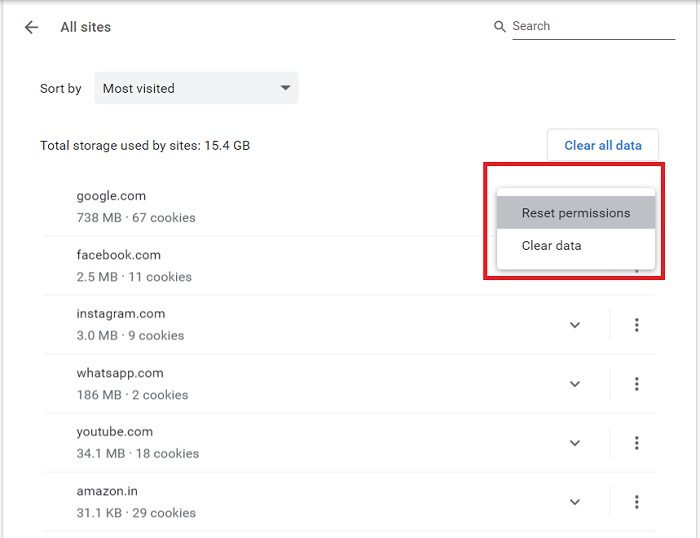
адв цлеанер критике
Па, сада када знате за веб локације које имају ваше дозволе, можете обрисати податке и ресетовати дозволе одавде. Све податке можете избрисати кликом на дугме Обриши податке дугме такође. Када обришете податке за веб локацију, одјављени сте и сви ваши подаци ван мреже се бришу.
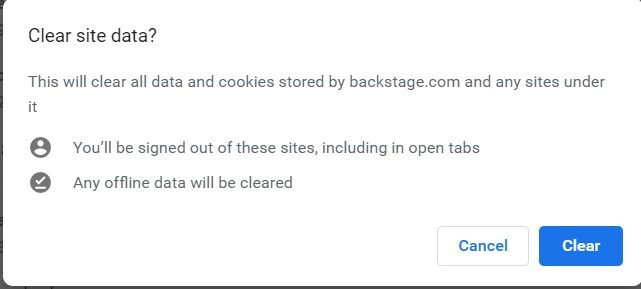
Ако не желите да обришете податке, требало би барем да проверите и ' Ресетујте дозволе'.
Кликните на малу стрелицу испред веб странице и видећете опције за ресетовање дозвола. 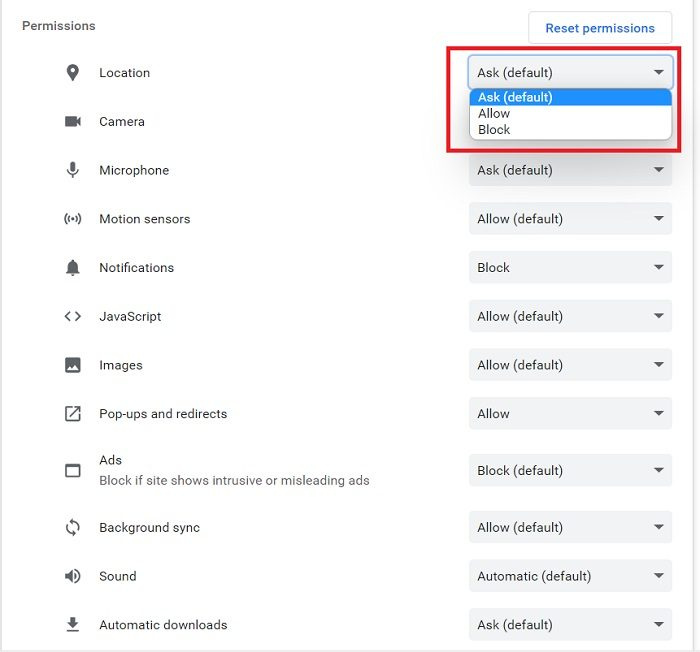
Овде такође можете проверити дозволе које сте већ дали одређеној веб локацији и ресетовати их.
Спречите сајтове да траже вашу дозволу 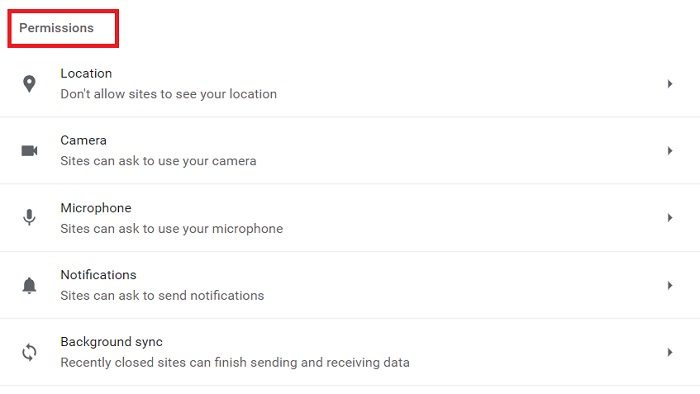
Скоро свака веб локација тражи вашу дозволу да користи вашу камеру, микрофон, локацију, звук и многе друге ствари, као што можете видети на слици изнад. Срећом, Цхроме нам омогућава да прилагодимо ова подешавања и спречава веб локације да чак и траже ове дозволе. 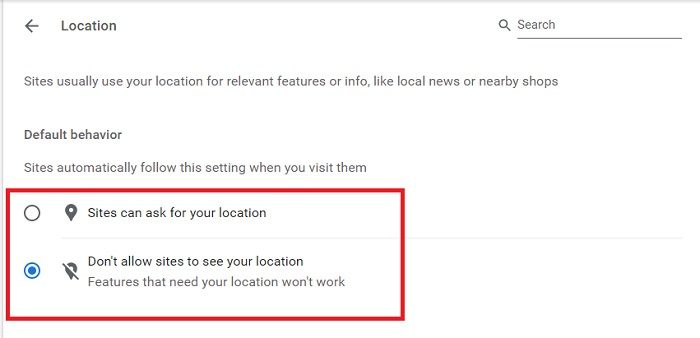
Иди на Дозволе одељак у Подешавања сајта и подесите параметре један по један. Кликните на „Локација“ и означите поље „Не дозволи сајтовима да виде вашу локацију“. Слично томе, можете да промените подешавања камере, микрофона, подешавања звука и још много тога. Када унесете промене, сајтови ће аутоматски пратити ова нова подешавања.
како осигурати прозоре 7
Додатне дозволе 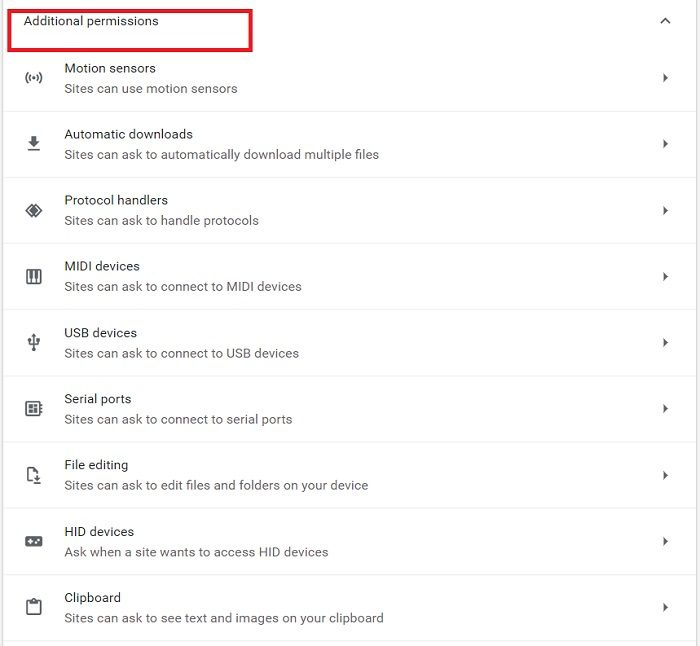
Испод Додатне дозволе у одељку, можете да конфигуришете сензоре покрета, УСБ уређаје, руковаоце протоколима, уређивање датотека и још много тога. Можете променити подешавања једноставним кликом на малу стрелицу испред сваке резолуције.
Промените подешавања за одређену веб локацију 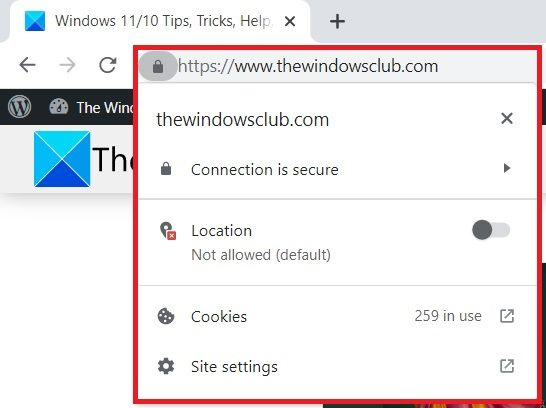
Ако желите да управљате дозволама за одређену веб локацију, то можете учинити директно са саме веб локације. Отворите било коју веб локацију за коју желите да управљате дозволама и кликните на малу икону катанца у УРЛ-у.
Овде можете видети да ли је локација дозвољена или не, или можете директно да одете у подешавања сајта и проверите.
Читати: Како најбоље заштитити своју приватност на мрежи.
Како проверити дозволе у мом претраживачу?
Кликните на мени са три тачке у горњем десном углу, идите на Подешавања > Приватност и безбедност > Подешавања сајта > Дозволе. Овде можете проверити и управљати свим дозволама додељеним различитим веб локацијама.
Где су подешавања сајта у Цхроме-у?
Можете директно приступити подешавањима сајта тако што ћете кликнути на икону катанца у свом УРЛ-у или можете да одете на опције подешавања. Кликните на мени „Ћевап“ (мени са три тачке) у горњем десном углу Цхроме-а и идите на „Подешавања“. У одељку „Приватност и безбедност“ наћи ћете „Подешавања сајта“.















