Док креирате било коју од ставки као што су књиге, креирате логотипе, визит карте, насловнице часописа и постере, Иллустратор може се користити за, можда ћете се у једном или другом тренутку запитати да ли можете креирати метке и нумерисање . Иако Иллустратор није најбољи за прављење метака или нумерисање, можете их креирати у Иллустратору.
неважећи мс-дос функцијски прозори 10

Набрајање и нумерисање када се додају на листе учиниће ваш рад много уреднијим и читљивијим. Уз неке алате и функције, можете користити Иллустратор за додавање знакова и бројева на своју листу.
Како додати ознаке и нумерацију у Иллустратору
Да бисте додали ознаке и бројеве како би ваша листа била много боља, следите ове кораке. Такође ћете научити да користите друге специјалне знакове да бисте направили метке за своју листу.
- Отворите и припремите Иллустратор
- Напишите листу
- Форматирајте листу
- Додајте ознаке или бројеве, а затим картицу
- Унесите вредности за увлаке и размаке пасуса
1] Отворите и припремите Иллустратор
Да бисте покренули свој Иллустратор документ, пронађите икону Иллустратор и кликните двапут на њу. ово ће отворити Иллустратор, у зависности од верзије Иллустратор-а коју имате, изгледаће другачије. За почетак ћете креирати свој нови документ.
2] Напишите листу
У овом кораку ћете написати листу на коју желите да се додају ознаке или бројеви. Можете додати листу ставки и форматирати их са размаком између сваке листе.
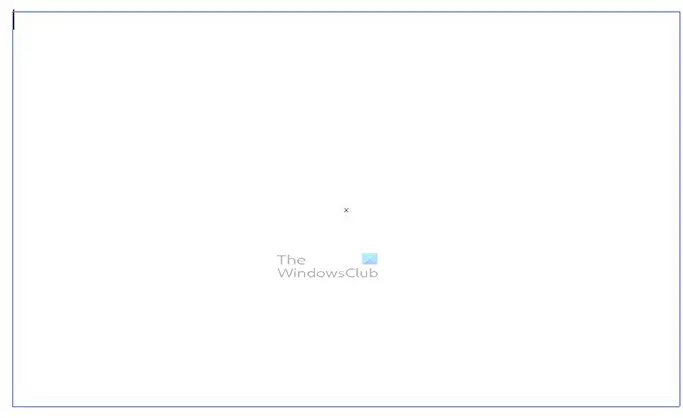
Да бисте написали текст, кликните на Тип алат у левом панелу са алаткама или притисните Т . Да бисте куцали, кликните и превуците да бисте направили оквир за текст. Оквир за текст може да стане на место на које желите да ставите листу. Можете да померате и промените величину оквира за текст када завршите.
3] Форматирајте листу
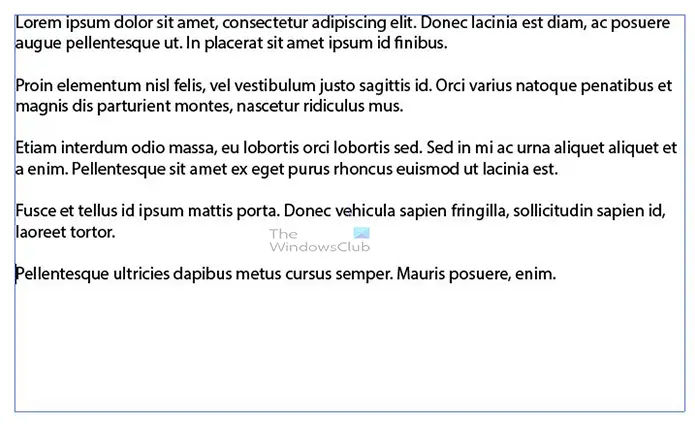
Сада бисте написали листу којој желите да додате ознаке или бројеве. Обликујте реченице са размацима између сваке ставке листе.
4] Додајте ознаке или бројеве, а затим картицу
Сада ћете додати ознаке или бројеве, или било који други специјални знак који желите да додате. Чланак ће прво размотрити додавање метака.
Додавање метака
У овом кораку ћете додати метке ставкама на листи, постоји пречица коју можете користити.
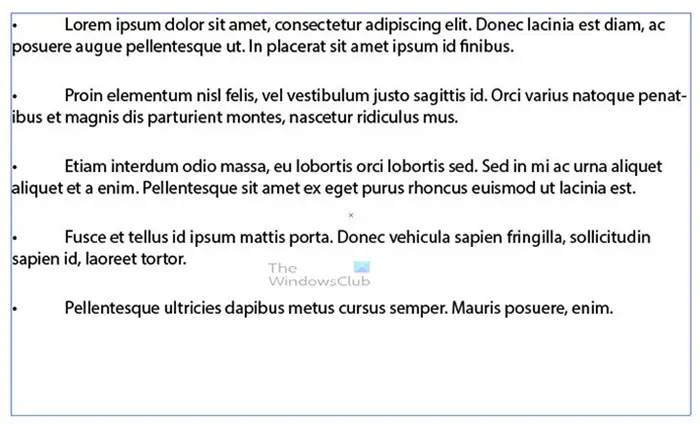
Идите на почетак сваке листе и притисните Алт + 7 (тастер са бројевима). Видећете да се метак појављује када пустите Све кључ. Притисли бисте тастер Таб након што додате сваки од метака. Изнад је листа речи са додатим мецима, ако су меци мали, можете их изабрати и повећати величину фонта. Такође можете подебљати метке, у зависности од типа фонта.
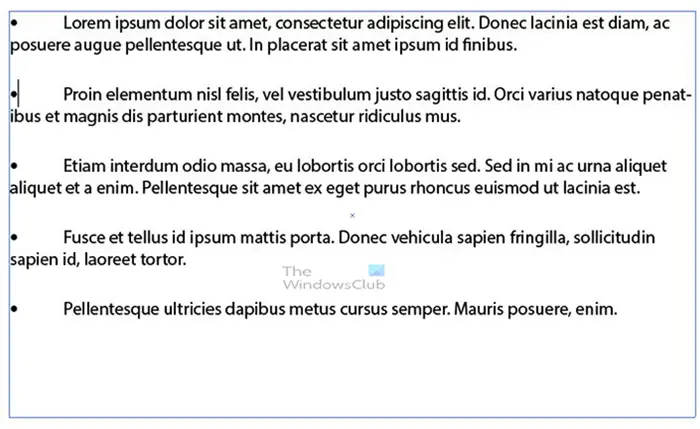
Ово је листа са већим смељим мецима.
5] Унесите вредности за увлаке и размаке пасуса
Сада ћете морати да форматирате листе тако да изгледају уредније и организованије. Да бисте то урадили, потражите таблу Параграф. Панел Параграф се обично налази у истој групи као и карактер и Опентипе панели.
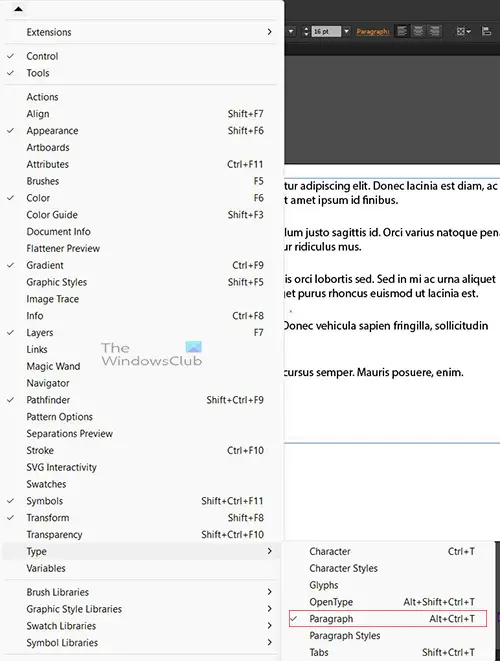
Ако не видите таблу Параграф идите на горњу траку менија и притисните Прозор затим пређите мишем преко Тип и када се појави листа, кликните Параграф или притисните Алт + Цтрл + Т .
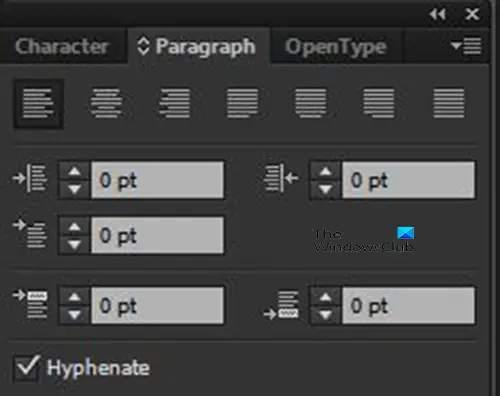
Ово је табла параграфа.
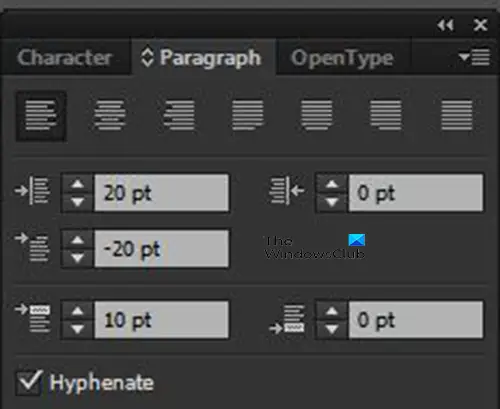
Сада ћете кликнути на оквир за текст са листама, а затим притиснути Цтрл + А да изаберем све. Када је све изабрано, идите на таблу параграфа и откуцајте 20 пт у Лева увлака поље вредности. Затим бисте откуцали - двадесет у Лева увлака првог реда поље вредности. Затим укуцајте 10 у Размак између пасуса поље вредности. Имајте на уму да можете одабрати сопствене бројеве које ћете додати њима, експериментисати са бројевима и видети да ли вам се свиђа формат.
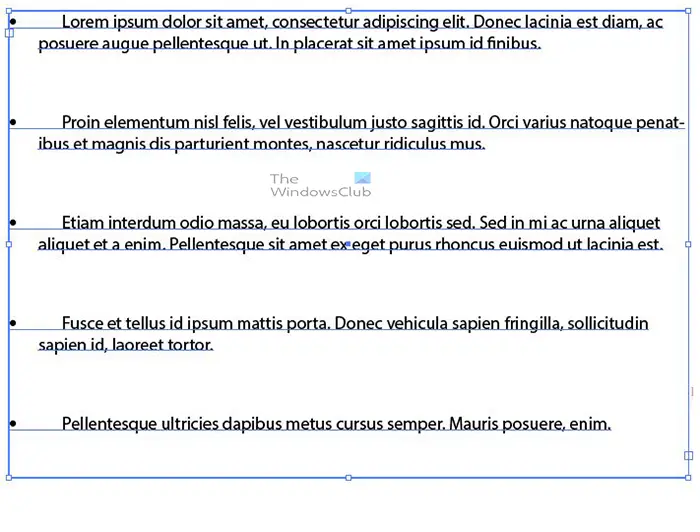
Овако ће листа изгледати након подешавања вредности.
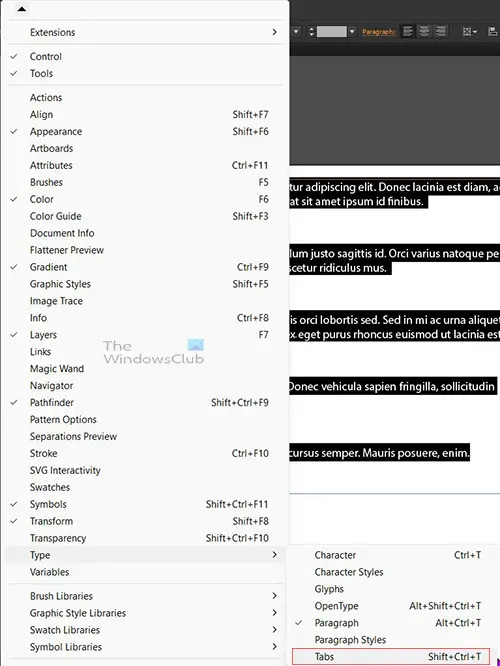
Сада ћете подесити картицу тако да ће на листи реченице бити правилно поређане. Да бисте то урадили, изаберите све, а затим идите на горњу траку менија и притисните Прозор затим пређите мишем преко Тип и притисните Табс или притисните Схифт + Цтрл + Т .

Са леве стране на траци са картицама видећете неке стрелице, уверите се у то Картица поравната лево стрелица је изабрана. Затим ћете отићи у Икс поље за вредност и унесите исту вредност коју сте имали за лево увлачење. У овом случају, број би био 20 пт . Ако знате мерење у инчима или било којој другој јединици (чак и процентима) можете унети после броја.

Вредност картице коју сте унели аутоматски ће бити конвертована у инче.
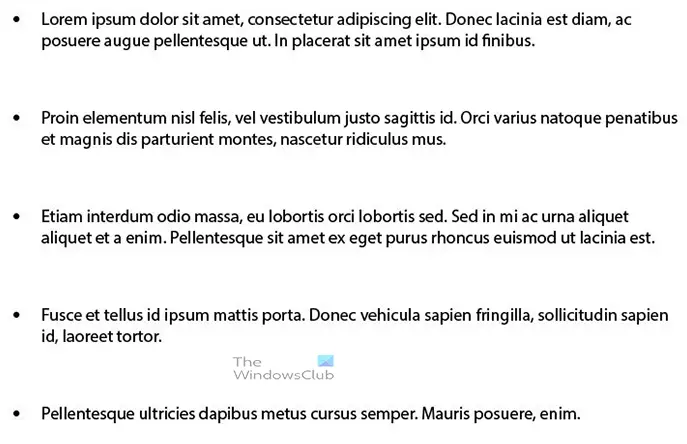
Ово је коначна листа са мецима.
Сабирање бројева
Можда ћете желети да користите бројеве уместо знакова за набрајање на листи. Да бисте додали бројеве на листу, кораци би били исти, оно што бисте урадили је да откуцате број, затим додате тачку (.), а затим притиснете тастер таб.
Додавање других знакова
Можете додати специјалне знакове својој листи уместо знакова за набрајање или бројева.
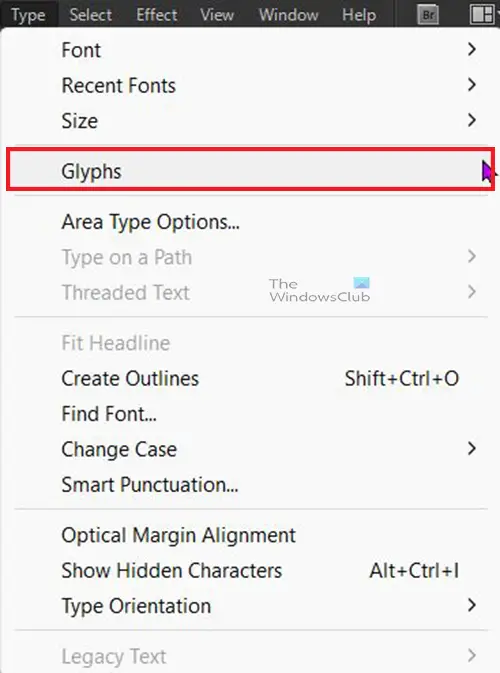
Да додате специјалне карактере на листу идите на горњу траку менија и притисните Тип онда Глифи .
Ово је листа глифова, можете променити глифове променом типа фонта на дну листе. Такође можете додати бројеве на листу са листе глифова. Приметићете да је округли метак такође део глифа.
Да бисте додали глиф на листу, пратите исте кораке које сте урадили за додавање знакова за набрајање, затим отворите листу глифова и двапут кликните на онај који желите да користите.
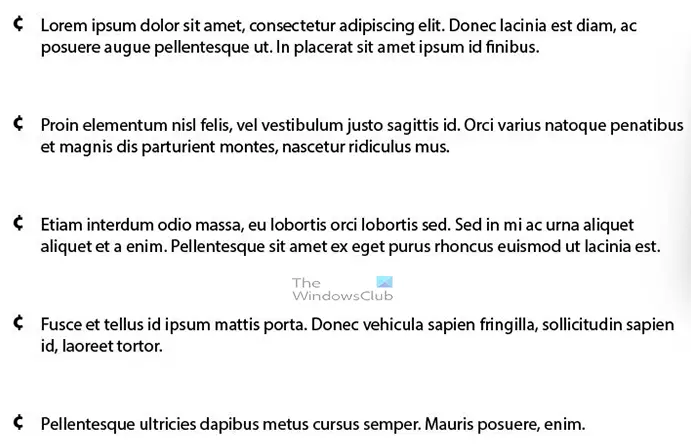
Ово је листа са знаком из глифа.
Читати: Како направити табелу у Иллустратору
Како да променим боју метака или бројева у Иллустратору?
Да бисте променили боју метака у Иллустратору, изаберите метак, а затим идите на палету боја и изаберите боју.
Како се увлачи други ред метка?
Да бисте увукли други ред листе за набрајање, користили бисте Таб. Да бисте то урадили, изаберите све, а затим идите на горњу траку менија и притисните Прозор затим пређите мишем преко Тип и притисните Табс или притисните Схифт + Цтрл + Т . Са леве стране на траци са картицама видећете неке стрелице, уверите се у то Картица поравната лево стрелица је изабрана. Затим ћете отићи у Икс поље за вредност и унесите исту вредност коју сте имали за лево увлачење.















