Под претпоставком да мислите на Виндовс 10 рачунар, ево неколико начина да сазнате шта је пробудило рачунар из стања спавања: 1. Проверите прегледник догађаја. Отворите прегледник догађаја и идите на Виндовс евиденције > Систем. Потражите ИД догађаја од 42. Ово ће вам рећи који уређај или програм је пробудио рачунар. 2. Проверите опције напајања. Отворите контролну таблу Опције напајања и идите на картицу Напредна подешавања. Испод наслова Спавање потражите поставку Дозволи тајмере за буђење. Ако је омогућено, то је вероватно оно што је пробудило ваш рачунар. 3. Проверите Таск Сцхедулер. Отворите Таск Сцхедулер и идите у библиотеку Таск Сцхедулер. Потражите све заказане задатке који су подешени за буђење рачунара. 4. Проверите да ли постоје ажурирања. Ако имате омогућена аутоматска ажурирања, могуће је да је заказано ажурирање пробудило ваш рачунар. Да бисте проверили, отворите контролну таблу Виндовс Упдате и потражите ажурирања на чекању.
На Виндовс уређајима Рачунар се неочекивано буди из режима спавања прилично уобичајено. Понекад када напустите радну станицу стављате рачунар у стање мировања, али и даље желите да програми остану отворени. Стављањем рачунара у стање мировања можете уштедети енергију и оставити га да мирује без искључивања. Дакле, могу постојати различити фактори ако се рачунар стално буди из стања спавања. Проналажење извора аутоматских буђења је први корак у њиховој дијагнози. Дакле, сазнајте како да спречите да се ваш Виндовс рачунар пробуди из стања спавања.

Шта држи мој рачунар будним?
Ако ниједна апликација не ради у првом плану и ви не користите рачунар, онда само процеси који се покрећу у позадини могу држати рачунар будним. Оне се првенствено деле на
- Софтвер за прављење резервних копија
- Заказани задаци
- Позадинске услуге
- Антивирусно скенирање
- Мрежна активност
- Опције напајања
- или било шта што може да комуницира са локалном или интернет услугом и поништи тајмер за спавање.
Како сазнати шта је пробудило рачунар из стања спавања
Испод су два начина да сазнате шта је пробудило рачунар из стања спавања:
- Коришћење Виндовс терминала
- Коришћење прегледача догађаја
1] Коришћење Виндовс терминала
Коришћењем команде ПОВЕРЦФГ у Виндовс терминалу, можете сазнати шта је пробудило ваш рачунар из хибернације. Ово је услужни програм командне линије који може да надгледа статус напајања појединачних уређаја и анализира систем у погледу уобичајених проблема са ефикасношћу енергије и трајањем батерије.
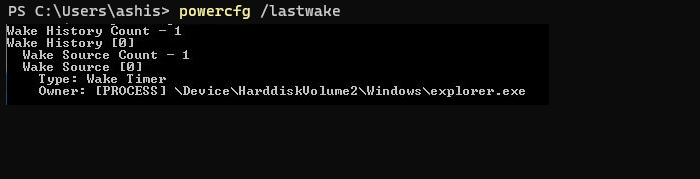
- Кликните десним тастером миша на мени Старт и изаберите Виндовс Терминал (Админ).
- У терминалу откуцајте или копирајте и налепите следећу команду и притисните Ентер.
Показаће разлог зашто се рачунар буди из режима спавања. На пример, у овом случају то је Филе Екплорер.
днс сонда завршена без интернета
Повезан: Виндовс рачунар се насумично укључује сам
2] Коришћење прегледача догађаја
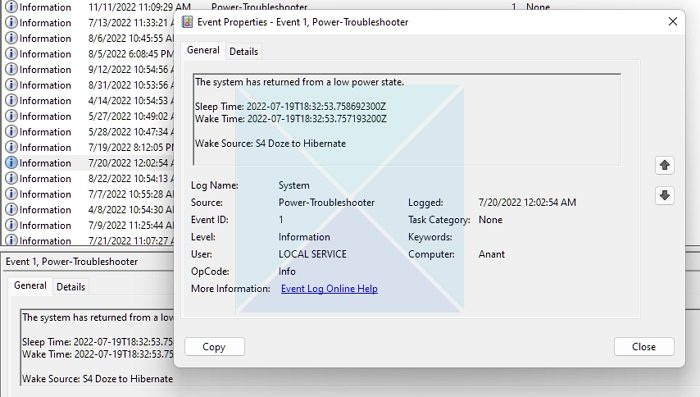
Апликација Евент Виевер користи следећи метод да открије зашто је рачунар поново изашао из стања мировања.
постоје недовољни системски ресурси за довршавање тражене услуге
- Тип Евент Виевер у Виндовс траку за претрагу и кликните на резултат да бисте га отворили.
- Дупли клик Јоурнал Виндовс опцију на левом панелу и кликните на Систем .
- Испод Списак извора , пронађите и кликните на Снага за решавање проблема опција.
- Кликните на Креирај л и прегледајте информације у пољу испод.
Добићете информације о времену спавања, времену буђења и извору буђења. Прегледајте их да бисте сазнали зашто се рачунар пробудио из стања спавања.
Повезан: Рачунар се аутоматски буди из стања спавања
Дозволите или спречите уређај да пробуди рачунар из стања спавања
Када сазнате који уређаји пробуђују ваш рачунар без вашег пристанка, можете предузети неопходне кораке да то спречите.
- Кликните десним тастером миша на Виндовс логотип и отворите Управљач уређајима из контекстног менија.
- Пронађите уређај који желите да промените и двапут кликните на њега да бисте отворили прозор са својствима.
- Кликните на Енергетски менаџмент картицу и потврдите или опозовите избор Дозволите рачунару да искључи овај уређај ради уштеде енергије опција.
- Кликните ФИНЕ да сачувате промене.
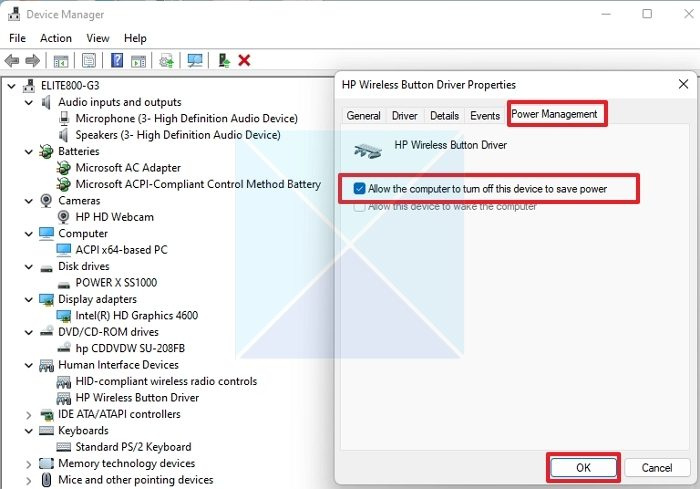
Поновите горе наведене кораке ако желите да прилагодите поставке управљања напајањем за друге уређаје. Мрежне везе, заказани задаци и тајмери за буђење у позадини могу да пробуде Виндовс поред ваших уређаја.
Повезан: Шта је извор буђења за Виндовс рачунаре?
Дакле, сада можете да разумете који уређаји могу да пробуде рачунар из стања спавања и како да их спречите да то учине. Међутим, хибернација вашег рачунара можда није увек најбоље решење. Увек је боље да га потпуно онемогућите у неким ситуацијама. Дакле, ако се ваш рачунар неочекивано пробуди, увек можете користити две методе поменуте у овом чланку да бисте разумели и спречили проблем.
Можете ли да ставите рачунар у режим спавања?
То је увек добра идеја. Када је рачунар у режиму спавања, он троши минималну количину енергије. Ово штеди енергију и продужава животни век монитора штитећи га од прекомерног сагоревања. Пошто се рачунар одмах наставља, нема дугог чекања и настављате тамо где сте стали. Међутим, уверите се да рачунар ради веома споро ако га пробудите из стања спавања. У овом случају, онемогућите друге налоге и уверите се да ниједна тешка апликација не ради.
Такође, неки лаптоп рачунари су конфигурисани да хибернирају Виндовс уместо да спавају. Све док не боли, режим спавања је згодан у поређењу са режимом хибернације.















