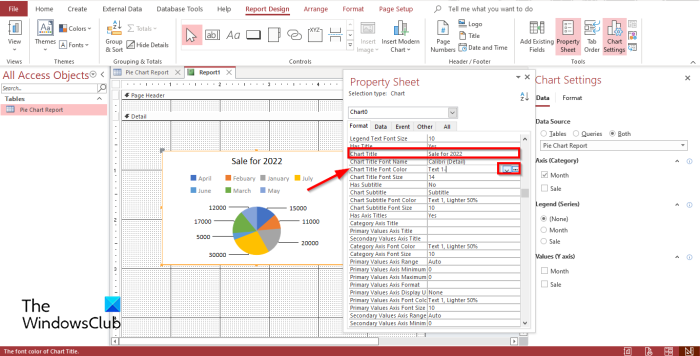Кружни графикон је тип графикона који се користи да покаже колико свака категорија доприноси укупном износу. Тортни графикони се најбоље користе када постоји само неколико категорија, а вредности су блиске једна другој. Да бисте направили кружни графикон у Аццесс-у, следите ове кораке: 1. Отворите Аццесс базу података која садржи податке које желите да користите за креирање тортног графикона. 2. Изаберите податке које желите да користите за креирање тортног графикона. 3. Кликните на картицу Инсерт, а затим кликните на дугме ПиеЦхарт. 4. Кликните на серију података коју желите да користите за креирање тортног графикона. 5. Кликните на картицу Формат, а затим кликните на дугме Пие Цхарт. 6. Изаберите опције које желите да користите за форматирање тортног графикона. 7. Кликните на картицу Уметање, а затим кликните на дугме Сачувај. 8. Унесите назив за кружни графикон, а затим кликните на дугме ОК.
Графикони су веома корисни за многе Мицрософт кориснике, на пример, они чине информације разумљивијима вашој публици кроз визуелизацију. Дијаграми се често користе у пословању за маркетинг или се користе у школама за објашњење тачке гледишта. Приступ Мицрософт-у је програм који се користи за управљање базом података, али можете да креирате графикон у Аццесс извештају или обрасцу. У овој лекцији ћемо објаснити како да направите кружни графикон у дизајну извештаја у Мицрософт Аццесс-у .
Како направити кружни графикон у Аццесс-у
Пратите ове кораке да бисте креирали тортни графикон у дизајну извештаја Мицрософт Аццесс:
- Покрените Мицрософт Аццесс.
- Унесите своје податке или користите постојеће детаље.
- Идите на картицу „Креирај“ и кликните на дугме „Дизајн извештаја“.
- Кликните на дугме „Уметни модерни графикон“ и изаберите „Тортни графикон“.
- Нацртајте кружни графикон на мрежи.
- У одељку „Извор података“ изаберите опцију да добијете податке из табела, упита или обоје.
- У одељку Форматирање серије података можете да прикажете ознаке података тако што ћете означити поље за потврду.
- Отворите лист са својствима тако што ћете двапут кликнути на графикон, затим дајте назив наслову графикона и промените боју фонта наслова, или можете да уклоните наслов графикона.
- Затим кликните Врста ИН погледа групишите и изаберите Прегледање извештаја .
- Десни клик извештај и изаберите Задржати .
- име извештај и притисните ФИНЕ .
- Сада имамо извештај.
лансирање Приступ Мицрософт-у .
Унесите податке или користите постојеће податке.

Кликните Креирај картицу и кликните Дизајнирајте извештај дугме у Извештај група.
Отвориће се Дизајнирајте извештај Постоји.
васд и тастери са стрелицама променили су Виндовс 10
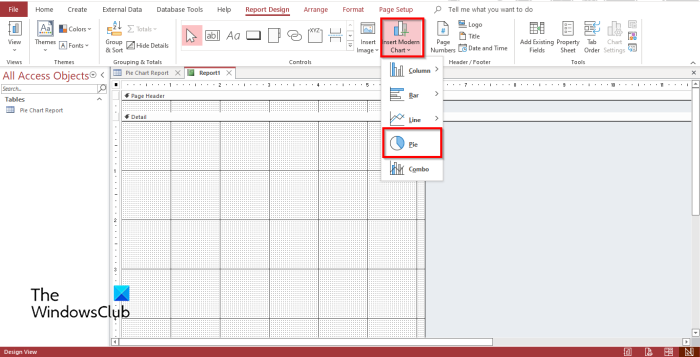
Кликните Уметните модерну карту дугме у Контроле група.
Изабери Пие цхарт из менија.
Сада ћете видети знак мини плус са графиконом. Нацртајте га на мрежи.
како отворити удп порт
А Подешавања графикона панел ће се појавити са десне стране.
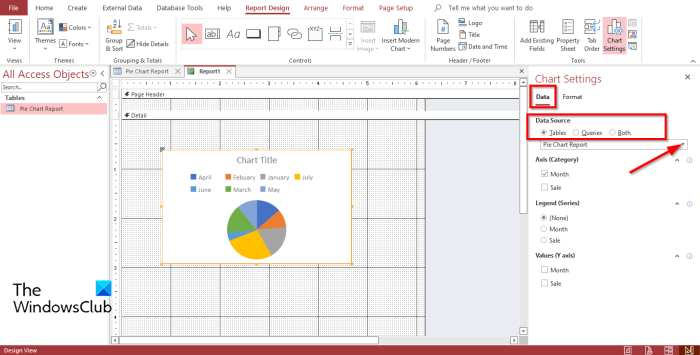
ИН Извор података одељак, видећете опције, табеле , Захтеви , и И једно и друго . Ови параметри означавају одакле желите да примате податке. У овој лекцији бирамо табеле јер се подаци које желимо да претворимо у кружни графикон налазе у табели.
Испод су Оса (категорија) , легенда (серија) , и Вредности (И-оса) . Не желимо више измене дијаграма, па остављамо ове делове на миру.
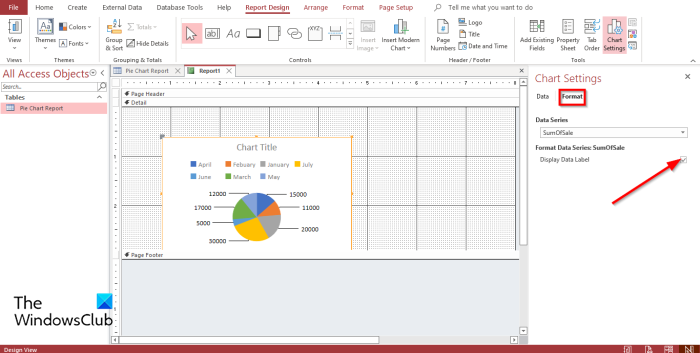
Сада кликните на Формат таб
ИН Форматирајте низ података одељак, можете приказати ознаке података кликом на икону Приказ ознака података поље за потврду. Сада ћете видети ознаке података на графикону.
Ако желите да додате назив наслова графикона у тортни графикон, двапут кликните на графикон и Имовински лист отвориће се панел.
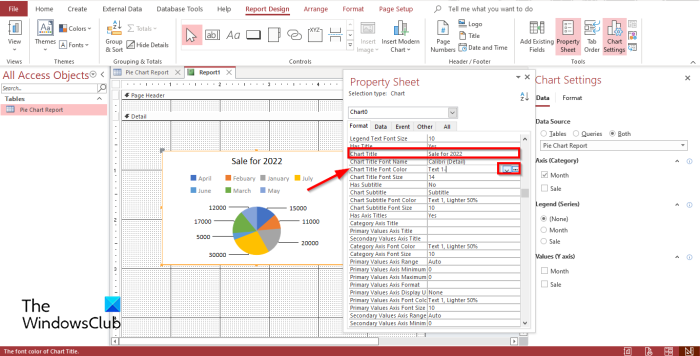
На панелу померите се надоле док не видите Назив графикона на супротној страни и унесите наслов за графикон.
Ако желите да промените боју наслова графикона. на Имовински лист панел, скролујте надоле док не видите Боја фонта наслова графикона ; кликните на стрелицу падајућег менија да бисте изабрали боју или 3 тачке на крају.
Ако желите да сакријете наслов графикона, кликните на 3 тачке и изаберите белу боју позадине Боја фонта наслова графикона одељак.
Близу Имовина панел и Подешавања графикона Постоји.
датотека је отворена у хосту инфраструктуре љуске
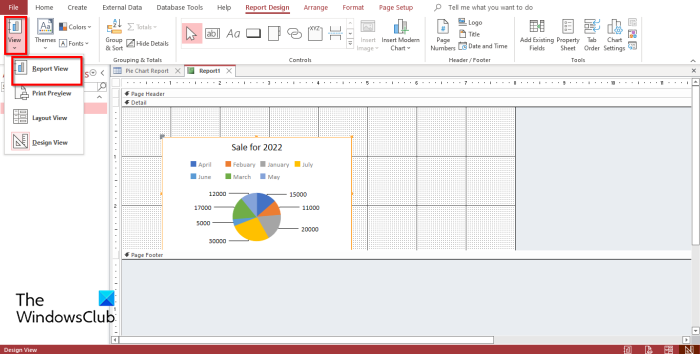
Затим кликните Врста ИН погледа групишите и изаберите Прегледање извештаја да видите како ће кружни графикон изгледати у извештају.
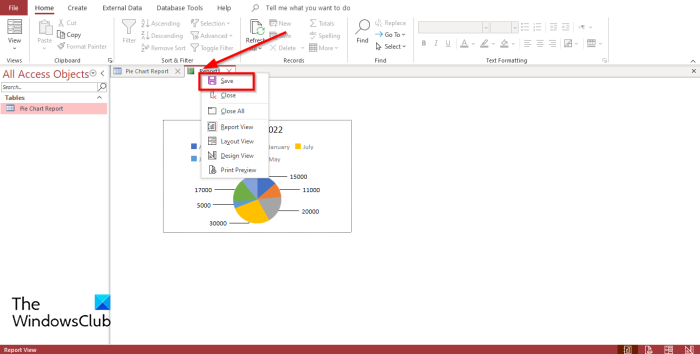
Да бисте сачували извештај, кликните десним тастером миша извештај и изаберите Задржати .
А Сачувај као отвориће се оквир за дијалог. име извештај и притисните ФИНЕ .
Сада имамо графикон у извештају.
днс цурење виндовс 10
Можете ли да креирате графиконе у Аццесс-у?
Да, можете да креирате графиконе у Мицрософт Аццесс-у као што су Екцел, ПоверПоинт, Оутлоок и Ворд. Када су у питању Ворд, Екцел, Оутлоок и ПоверПоинт, графиконе можете пронаћи на картици Уметање, али када је у питању Аццесс, морате да креирате графикон у форми извештаја или дизајну.
Како направити графикон у Аццесс 2007?
Пратите ове кораке да бисте креирали графикон у Аццесс 2007:
- На картици Креирај креирајте дугме Испразни образац.
- У приказу распореда празног обрасца кликните на картицу Дизајн.
- Сада ћете видети икону графикона у групи Контроле.
- Нацртајте квадрат на мрежи празног облика.
- Отвара се Чаробњак за графиконе.
- Кликните на „Даље“.
- Додајте поља која желите да комбинујете и нумеричке податке које желите да додате на графикон.
- Кликните на „Даље“.
- Сада видите широк избор графикона од којих можете бирати.
- Изаберите графикон и кликните на Нект.
- Дајте свом дијаграму наслов, а затим кликните на Заврши.
Како убацити модеран графикон у Аццесс?
Да бисте убацили модеран графикон у Аццесс, отворите панел Дизајн обрасца или Дизајн извештаја и уметните дугме Модерни графикон у групу Контроле; видећете различите графиконе у менију, изаберите графикон и нацртајте га у мрежи Дизајн обрасца или Дизајн извештаја.
ЧИТАТИ :
Надамо се да ће вам овај водич помоћи да разумете како да направите кружни графикон у Мицрософт Аццесс-у.