Ако желите да направите анимацију окретног точка у ПоверПоинт-у, потребно је да урадите неколико ствари. Прво, мораћете да креирате нову ПоверПоинт презентацију. Затим ћете морати да убаците анимацију окретног точка у своју презентацију. Коначно, мораћете да прилагодите своју анимацију окретног точка да би изгледала онако како желите. Да бисте започели, отворите ПоверПоинт и направите нову презентацију. Затим идите на картицу Уметање и кликните на падајући мени Анимација. У менију изаберите анимацију Спиннинг Вхеел. Када уметнете анимацију окретног точка, мораћете да је прилагодите да би изгледала онако како желите. Да бисте то урадили, идите на картицу Анимација и кликните на дугме Окно за анимацију. У окну за анимације видећете листу свих анимација у вашој презентацији. Кликните на анимацију окретног точка, а затим кликните на дугме Опције ефекта. У менију са опцијама ефеката можете одабрати колико брзо желите да се окреће точак. Такође можете одабрати колико дуго желите да анимација траје. Да би ваша анимација окретног точка изгледала реалистичније, можете додати и ефекат клацкања. Да бисте то урадили, кликните на дугме Воббле. Када будете задовољни својом анимацијом окретног точка, кликните на дугме Преглед да бисте видели како изгледа. Ако сте задовољни резултатима, кликните на дугме Сачувај да бисте сачували промене.
ПоверПоинт је познат по прављењу презентација и сјајним анимацијама које нуди како би ваша презентација оживела вашој публици. Анимација је ефекат који вашим очима даје илузију објекта у покрету. Да ли сте икада размишљали о креирање анимације окретног точка у ПоверПоинт-у ? Па, у овом водичу ћемо објаснити како да направите анимацију окретног точка у ПоверПоинт-у.
Како да направите анимацију окретног точка у ПоверПоинт-у
Пратите ове кораке да бисте креирали анимацију окретног точка у ПоверПоинт-у:
- Уметните кружни графикон
- Претворите тортни графикон у слику
- Додавање анимације на точак
Уметните кружни графикон
лансирање Мицрософт ПоверПоинт .
Промените изглед слајда у празан.
Иди на Уметните таб
Кликните Дијаграм ИН Илустрација група.
Ан Уметни графикон отвориће се оквир за дијалог.

Кликните ИН на левом панелу и изаберите Пие цхарт дијаграм на десној страни.
Кликните ФИНЕ .
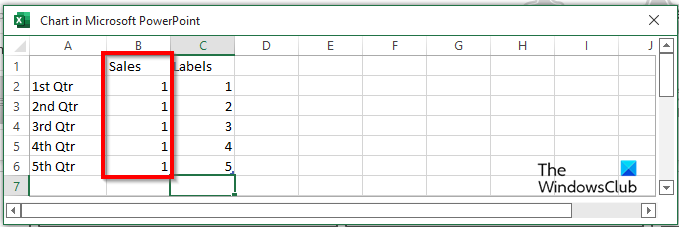
А Мини Екцел Отвориће се прозор (дијаграм у Мицрософт ПоверПоинт-у.)
У одељку где Продаја , унесите 1 за све Ктр.
Сада ћемо додати неке ознаке на точак.
Затворите прозор Мини Екцел.
Кликните десним тастером миша на кружни графикон и изаберите Додајте ознаке података .
Приметићете да сви делови тортног графикона имају број један као своју ознаку.
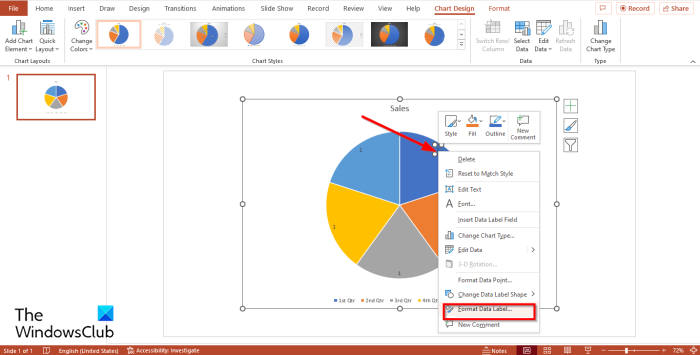
Кликните десним тастером миша на ознаку на кружном графикону и изаберите Ознака формата података из контекстног менија.
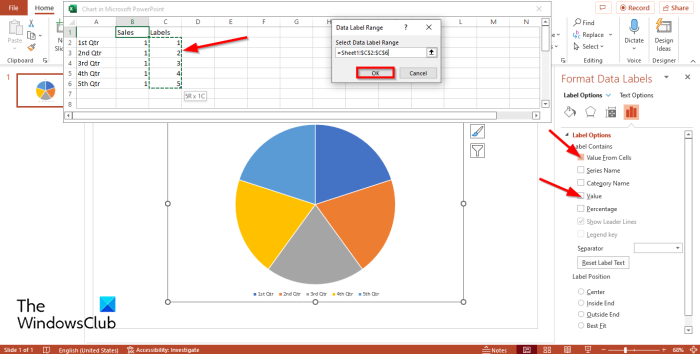
на Лабел Оптионс таб испод Лабел Оптионс одељак, приметићете то Валуе проверено. Опозовите избор Валуе поље за потврду.
Означите поље за опцију Вредност из ћелије .
Мини Екцел појавиће се прозор са Опсег података прозор дијалога.
ИН Етикета одељак у изабраном Екцел прозору, ознаке и опсег тих ознака ће се појавити у Опсег података прозор дијалога.
Затим кликните Ок и близу Мини Екцел прозор и панел.
Приметићете да графикон сада приказује исправне ознаке.
Уклоните наслов и легенду графикона са графикона.
Ако желите, можете променити фонт или величину фонта налепнице.
дошло је до проблема при ресетовању рачунара Виндовс 10
Претворите тортни графикон у слику
Сада ћемо тортни графикон претворити у слику.
Кликните десним тастером миша на графикон и изаберите Цут из контекстног менија.
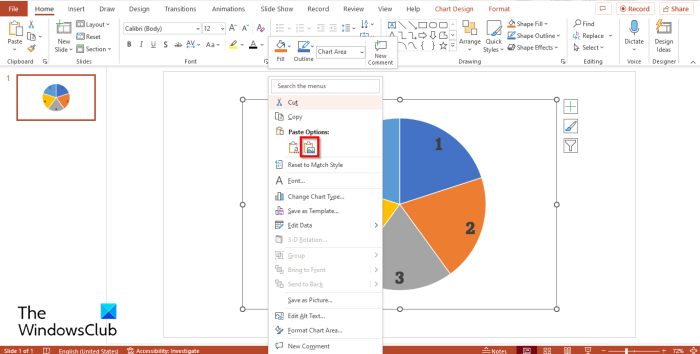
Сада поново кликните десним тастером миша и изаберите Уметни слику из менија.
Сада је тортни графикон слика.
Сада ћемо изрезати слику у округли облик.
Уверите се да је слика изабрана.
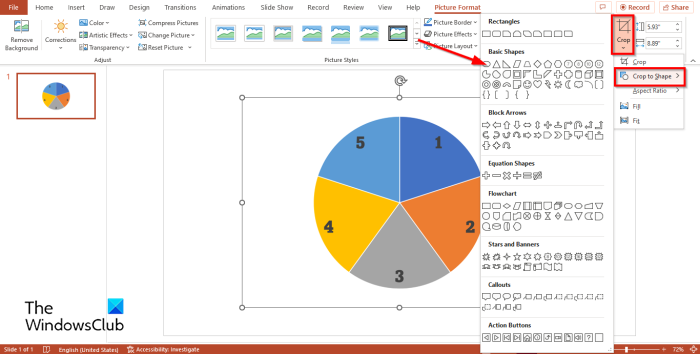
Притисните Формат слике таб
Притисните усев дугме, поставите курсор на Исеците у облику и изаберите овал из менија.
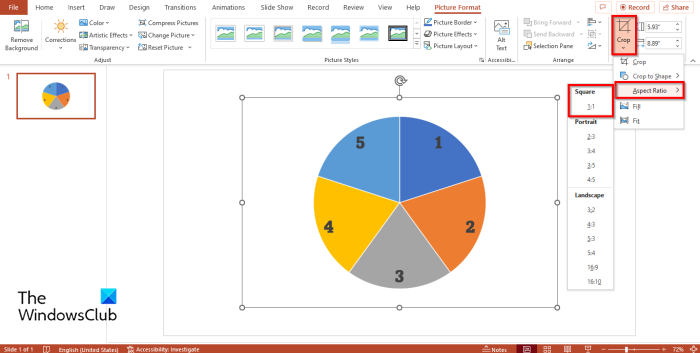
Затим кликните усев дугме поново, пређите мишем преко Аспецт Ратио и изаберите Квадрат 1:1 .
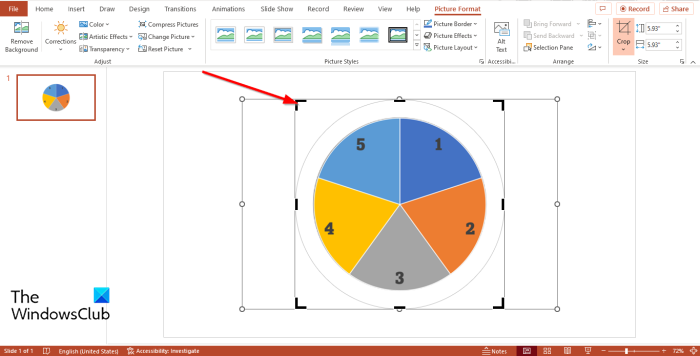
Држати Цтрл + Схифт дугме и поставите курсор на угао за исецање и превуците га надоле да бисте формирали круг.
Сада кликните излаз дугме.
Додавање анимације на точак
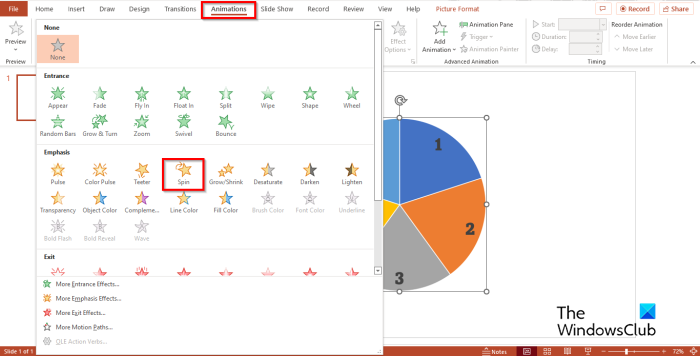
Затим кликните Анимација картицу и изаберите Ротација радња под Истицање одељак у Анимација галерија.
Точак ће се окренути.
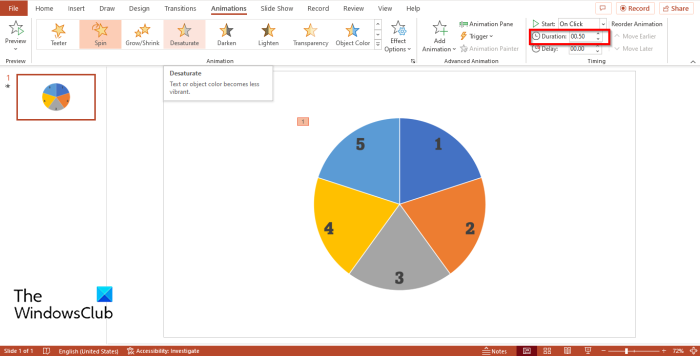
како направити тортни графикон у Екцелу са више колона
Ако желите да Точак иде брже, идите на Трајање дугме у Тајминг груписати и свести на 00.50 .
Притисните Анимација Дугме на панелу.
Ан Анимација Панел ће се појавити са десне стране.
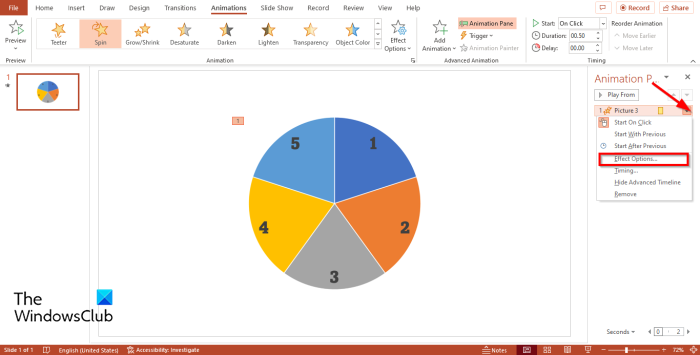
Где видите наслов који представља слику Анимација панел, кликните на стрелицу падајућег менија и кликните на икону Параметри ефекта .
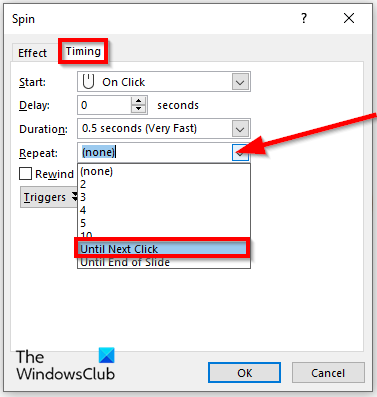
Ротација отвориће се оквир за дијалог. Притисните Тајминг таб
ИН Понављање одељак, кликните на падајући мени и изаберите До следећег клика .
Затим кликните ФИНЕ .
Сада ћемо креирати контролу окретног точка. Уверите се да је круг изабран.
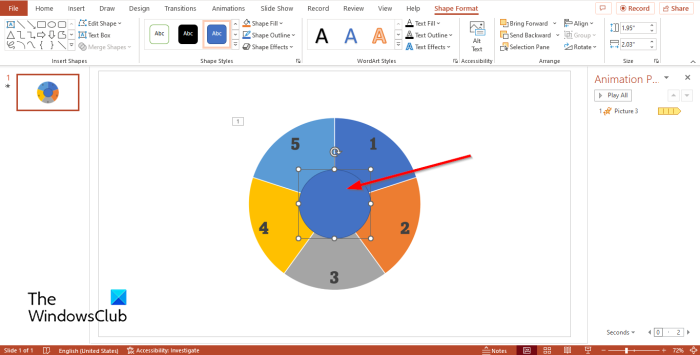
Иди на Уметните картицу, кликните Формс и изаберите овални облик и нацртајте га у средини коловрата.
Можете променити боју круга ако желите. У овом водичу мењамо боју у црну.
Сада ћемо убацити симболе у нацртани круг.
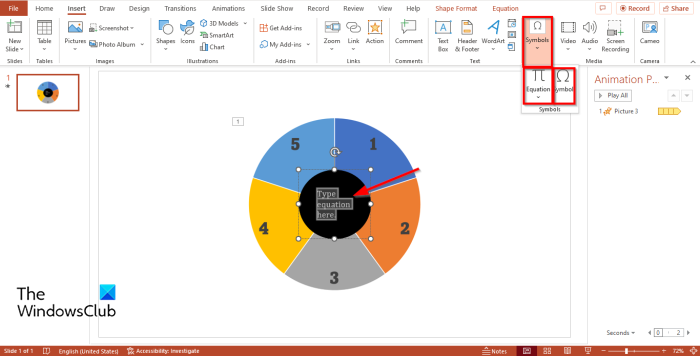
Иди на Уметните картицу и кликните Симбол дугме. Приметићете да је команда симбола онемогућена.
Да бисте омогућили команду симбола, кликните на дугме Једначина команду, а затим кликните Симбол тим.
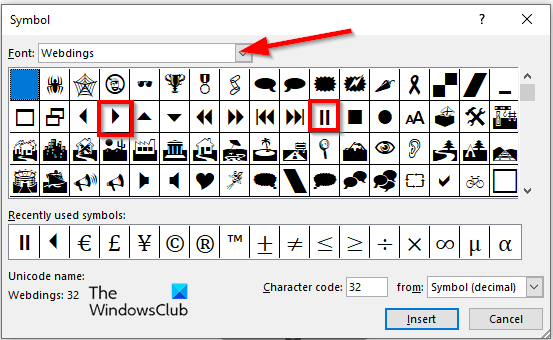
А Симбол појавиће се оквир за дијалог.
Притисните Фонт падајућа стрелица и изаберите Вебдингс из контекстног менија.
Видећете све ликове за претрагу Вебдингс.
Изаберите Игра симбол, а затим изаберите Налепи.
Изаберите Пауза симбол, а затим изаберите Налепи.
Сада ћемо додати иглу у анимацију која показује на точак.
Иди на Уметните картицу, кликните Формс и изаберите Стрелица: Десно из менија.
Нацртајте стрелицу која показује на точак.
Сада ћемо дугмадима са симболима у центру круга дати име.
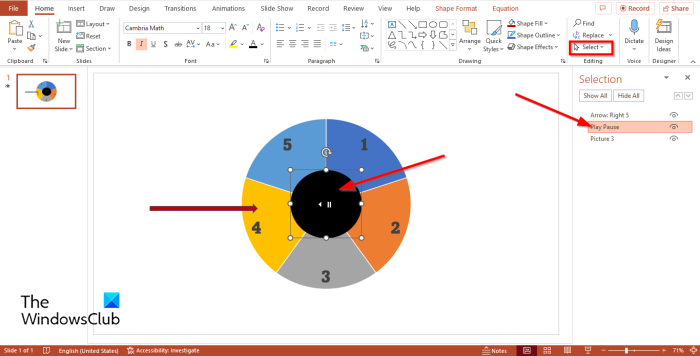
настави Кућа картицу и кликните Изабери дугме у Уређивање група.
Изаберите Избор бар мени.
А Избор Панел ће се појавити са леве стране.
На траци за избор позивају се симболи Овално 4 . Двапут кликните на Овал 4 и преименујте симболе као Пусти паузу .
Затим отвори Анимација Поново отворите панел, кликните на дугме падајућег менија и изаберите Параметри ефекта .
промените дугме за напајање Виндовс 10
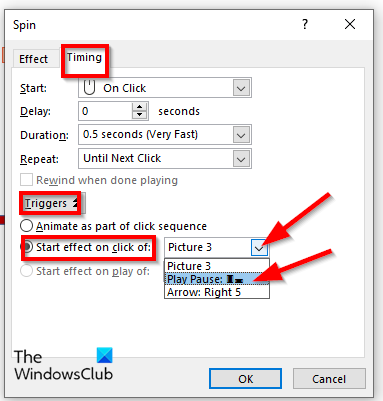
Отвориће се оквир за дијалог, кликните на дугме Тајминг картицу и кликните Лансирано дугме.
Изаберите Ефекат 'кликни за почетак'. опцију и изаберите Пусти/Пауза из падајућег менија.
Затим кликните ФИНЕ .
Точак ће почети да се окреће.
Сада желимо да се точак заустави када се окреће.

Иди на Анимација поново картицу и кликните Додајте анимацију дугме.
Затим изаберите Појавити ИН Пријавите се одељак менија.
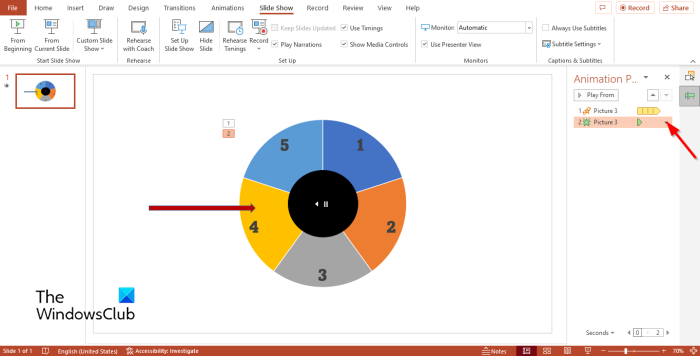
на Избор Кликните на стрелицу падајућег менија за Појавити анимација и изаберите Параметри ефекта .
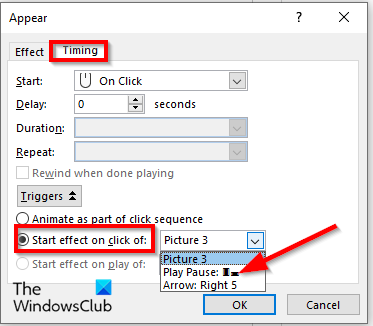
Када Појавити отвориће се оквир за дијалог, кликните на дугме Тајминг картицу, а затим кликните Лансирано дугме.
Изаберите Покрени ефекат на клик из опцију и изаберите Пусти паузу из падајућег менија.
Затим кликните ФИНЕ .
Затим кликните Слиде схов дугме на дну странице.
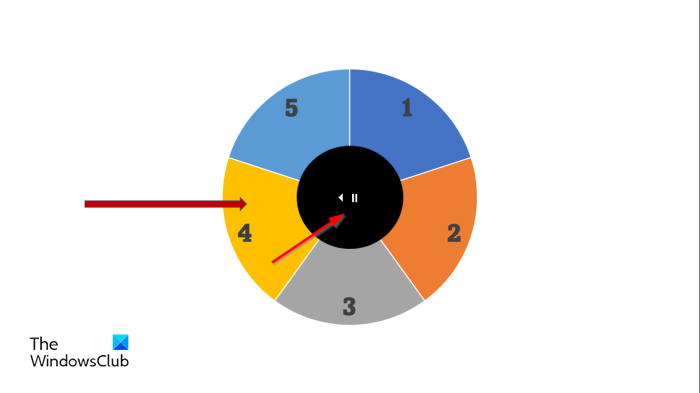
Отвориће се пројекција слајдова са окретним точком. Кликните на круг да бисте играли или паузирали точак.
Притисните тастер Есц да бисте изашли из пројекције слајдова.
Надамо се да разумете како да направите анимацију Спиннинг Вхеел у Мицрософт ПоверПоинт-у.
Можете ли да урадите нешто да завртите у ПоверПоинт-у?
Да, можете да ротирате било који објекат који уметнете у слајд у ПоверПоинт-у. Да бисте ротирали објекте, морате да изаберете ефекат ротације на картици за анимацију. Ефекат ротације је ефекат уласка у ПоверПоинт.
ЧИТАТИ : Како креирати и додати анимацију путање кретања у ПоверПоинт-у
Како направити 3Д анимацију у ПоверПоинту?
Пратите ове кораке да бисте креирали 3Д анимацију у ПоверПоинт-у:
- Идите на картицу 'Инсерт'.
- Кликните на дугме 3Д модел у групи Илустрација.
- Отвориће се оквир за дијалог, изаберите 3Д слику и кликните на Убаци.
- Кликните на картицу Анимација и изаберите анимацију из галерије анимација.
Које су четири врсте анимације у ПоверПоинт-у?
Постоје четири типа анимације у Мицрософт ПоверПоинт-у, а то су улаз, нагласак, излаз и путање кретања. Свака врста анимације садржи различите ефекте који оживљавају ваше слике и облике.















