Табла Систем Информатион је одличан начин да видите све информације о хардверу и софтверу на вашем рачунару. Да бисте отворили таблу са информацијама о систему, идите на мени Старт и изаберите Цонтрол Панел. На контролној табли двапут кликните на икону Систем. У прозору Својства система кликните на картицу Напредно. На картици Напредно, видећете одељак под називом „Информације о систему“. Кликните на дугме које каже „Прикажи информације о хардверу и софтверу вашег рачунара“. Сада ће се отворити панел Систем Информатион. Овде можете видети све информације о хардверу и софтверу на вашем рачунару. Ове информације могу бити од помоћи приликом решавања проблема са рачунаром.
Табла са информацијама о систему или Мицрософт алатка за информације о систему (Мсинфо32.еке) или МСИНФО32 то је уграђени услужни програм у Виндовс 11/10. Пружа сажете информације о систему и детаљне информације о Хардверски ресурси , Компоненте (звучни уређај, инфрацрвени, складиште, портови, штампање, екран, итд.) и Системско окружење (програмске групе, ОЛЕ регистрација, послови за штампање, варијабле окружења, учитани модули, сервиси, итд.). Дакле, ако желите да приступите свим таквим информацијама, можете отворите и погледајте таблу са информацијама о систему у оперативном систему Виндовс 11 другачије.

Након отварања панела Систем Информатион, можете проширити различите категорије и проверити све доступне информације које ће вам помоћи да дијагностикујете системске проблеме. Такође можете извести све детаље као ТЕКСТ датотеку, сачувајте детаље као НФО датотеку (датотеку са системским информацијама) или је одштампајте да бисте генерисали системски извештај користећи Филе мени је присутан на његовом интерфејсу.
Како отворити и погледати таблу са информацијама о систему у оперативном систему Виндовс 11/10
ДО отворите и погледајте таблу са информацијама о систему у оперативном систему Виндовс 11/10 , можете користити било који од следећих метода:
- Виндовс оквир за претрагу
- Терминална апликација за Виндовс
- Отворите таблу са информацијама о систему помоћу Цортане.
- Користите фасциклу Систем32
- Користите поље 'Рун Цомманд'
- Отворите панел Систем Информатион користећи Филе Екплорер.
- старт мени
- Користите Таск Манагер
- Направите пречицу на радној површини.
Хајде да проверимо све ове опције.
додај фасциклу на овај рачунар
1] Отворите Мицрософт Систем Информатион Тоол користећи Виндовс оквир за претрагу.
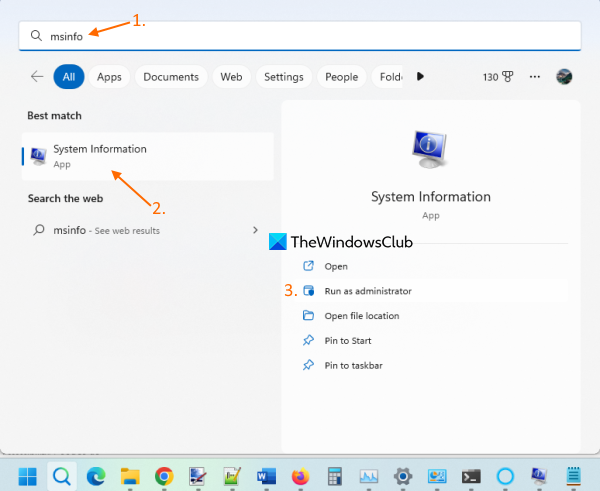
Најбржи начин да отворите Мицрософт Систем Информатион алат је да користите Виндовс 11 оквир за претрагу. Можете да куцате мсинформатион или Информациони систем и притисните Да дођу у тастер и отвориће панел.
такође можете отворите повишену таблу са информацијама о систему Пресинг Покрени као администратор опција се приказује у резултатима претраге у десном делу.
Ако не покренете алатку МСИНФО32 као администратор, он може приказати неке управљачке програме као заустављене (чак и ако су покренути). Дакле, ово је предност покретања овог алата за информације о систему са администраторским привилегијама.
2] Покрените алатку МСИНФО32 помоћу апликације Виндовс Терминал.
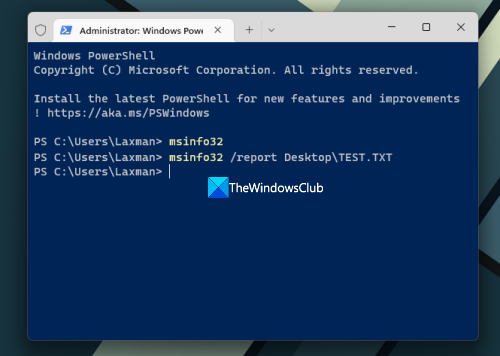
Апликација Виндовс Терминал такође вам омогућава да покренете алатку МСИНФО32 са или без администраторских права коришћењем Командна линија или ПоверСхелл . Ево корака:
- Кликните десним тастером миша на поље за претрагу
- Изабери Терминал (администратор) или Терминал опција (без администраторских права)
- Сада отворите ЦМД или ПоверСхелл у апликацији Терминал.
- Унесите |_+_| и покрените команду.
Ово ће покренути панел са информацијама о систему.
Такође можете покренути другу команду за извоз свих података као ТКСТ датотеке. Биће потребно неко време да се припреме и ажурирају системске информације, након чега ће команда бити извршена. Тим:
|_+_|У горњој команди, замените Десктоп са неким другим местом или путањом где желите да сачувате извештај и ТЕСТ са другачијим именом датотеке за излазну датотеку.
САВЕТ: Такође можете да отворите одвојени прозор командне линије или прозор ПоверСхелл да бисте отворили панел информација о систему са истом командом без коришћења апликације Виндовс Терминал.
3] Отворите таблу са информацијама о систему помоћу Цортане.
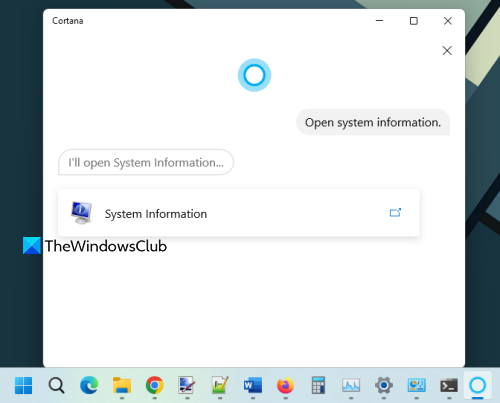
Да бисте користили апликацију Цортана у оперативном систему Виндовс 11 за отварање и преглед панела са информацијама о систему, пратите ове кораке:
- Покрените апликацију Цортана. Сада морате прво да подесите Цортану ако већ нисте. Да бисте то урадили, потребно је да се пријавите са својим Мицрософт налогом да бисте га користили.
- Сада можете да унесете или Разговарајте са Цортаном До информације о отвореном систему .
Ово ће одмах покренути алат. Такође ће обезбедити опцију „Информације о систему“ у свом интерфејсу на коју можете да кликнете да бисте отворили алатку.
4] Отворите таблу са информацијама о систему користећи фасциклу Систем32.
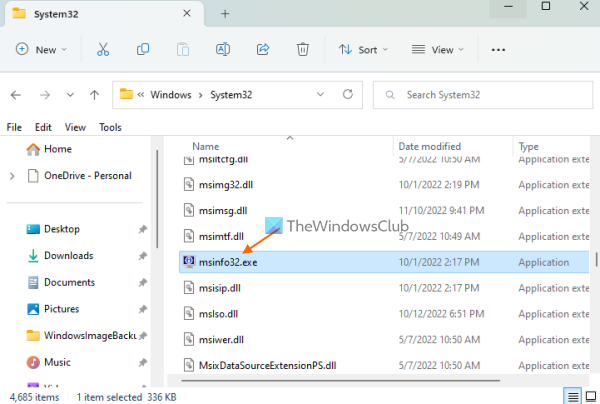
Фасцикла Систем32 садржи датотеку апликације Мицрософт Систем Информатион тоол. Отворите фасциклу |_+_| на рачунару са оперативним системом Виндовс 11. Померите се надоле или потражите мсинфо32.еке апликацију и покрените је. Да бисте покренули алатку као администратор, кликните десним тастером миша мсинфо32.еке и користити Покрени као администратор опција.
5] Користите оквир Рун Цомманд да бисте покренули панел са информацијама о систему.
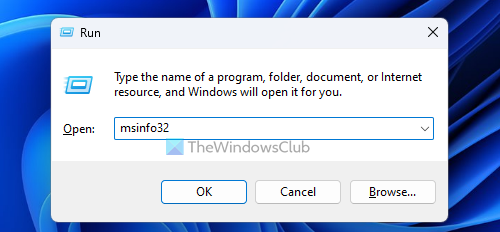
поверпоинт заштићен поглед
клик Вин+Р интервентни тастер за отварање прозора „Покрени команду“. Тип мсинфо32 у пољу за текст и кликните на дугме Да дођу у кључ.
Повезан: Како отворити својства система на контролној табли у Виндовс-у
6] Користите Филе Екплорер да отворите панел са информацијама о систему.
Отворите истраживач користећи Вин+Е интервентни тастер на Виндовс 11 рачунару. Тип мсинфо32 ИН Адресна трака Екплорер и кликните Да дођу у .
7] Отворите Мицрософт Систем Информатион Тоол користећи Старт мени.
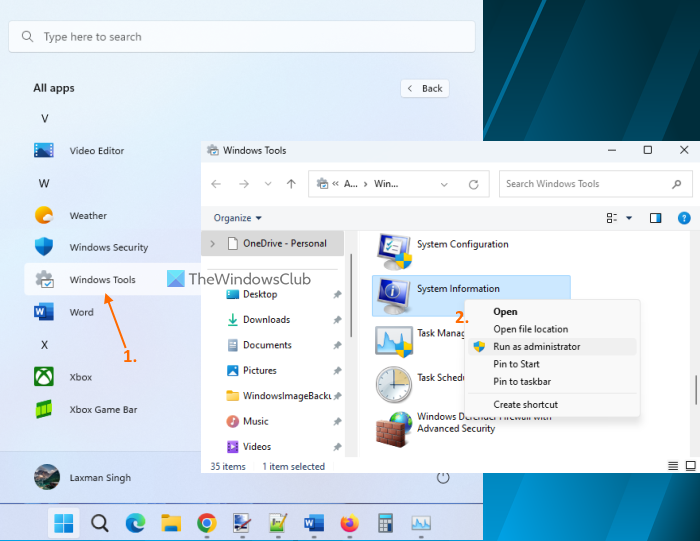
Кораци су:
- Кликните на дугме Старт да бисте отворили мени Старт.
- Изаберите Све апликације дугме је доступно у горњем десном углу
- Померите се надоле и кликните на Виндовс Тоолс . Отвориће се посебан прозор
- Двапут кликните на Информациони систем оруђе. Алтернативно, кликните десним тастером миша на алатку Систем Информатион и изаберите Покрени као администратор да га покренете са администраторским правима.
8] Отворите и погледајте таблу са информацијама о систему користећи Таск Манагер.
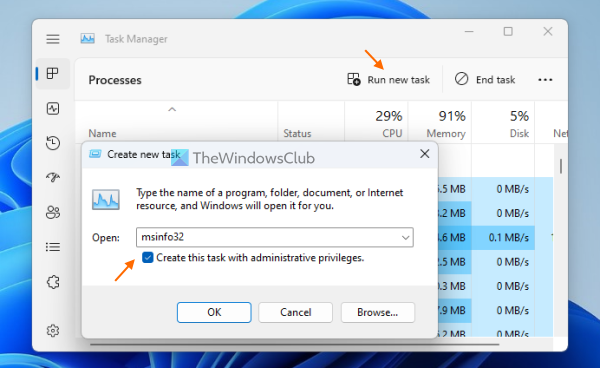
ПоверХелл отворени хром
Следите ове кораке да бисте покренули панел информација о систему помоћу менаџера задатака:
- отворен Виндовс Таск Манагер Користећи Цтрл+Схифт+Есц хот кеи
- Кликните на Започните нови задатак опција у горњем десном углу. Мала Креирајте нови задатак појавиће се прозор
- Тип мсинфо32 у текстуалном пољу овог поља
- Изабери Креирајте овај задатак са администраторским правима могућност покретања алата као администратора
- клик ФИНЕ дугме.
9] Направите пречицу на радној површини да бисте отворили панел са информацијама о систему.
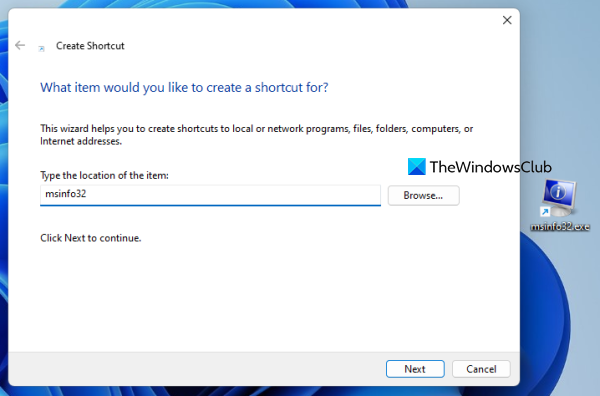
Ако вам је потребно да редовно приступате алатки Систем Информатион, креирање пречице до њега на радној површини биће од помоћи. Кораци:
- Кликните десним тастером миша на Виндовс 11 радну површину.
- Приступ Нова и кликните на Етикета могућност отварања Направити пречицу Чаробњак
- Тип мсинфо32 у пољу локације
- клик Следећи дугме
- Додајте своје име етикете
- Хајде Крај дугме.
Ово је све! Надам се да ово помаже.
Како отворити бочну траку у оперативном систему Виндовс 11?
Виндовс бочна трака или бочна трака била је присутна у Виндовс Виста и Виндовс 7, али је ова функција укинута. Дакле, није доступан у оперативном систему Виндовс 11. Уместо тога, постоји Видгет Феатуре који можете отворити кликом на његову икону у доњем левом углу. Ако желите, можете користити најбоље бесплатне виџете и гаџете за Виндовс 11 да додате виџет за сат, калкулатор, бројач процесора итд.
Како доћи до класичног старт менија у Виндовс 11?
Да бисте вратили стари класични старт мени у Виндовс 11 или Виндовс 10, можете користити алатку отвореног кода под називом отворена шкољка . Поред овога, ако желите да замените почетни мени у оперативном систему Виндовс 11 другачијим стилом или распоредом, постоје неке најбоље бесплатне алтернативе менија старт (Старт Еверивхере, Старт Мену Кс, итд.) које можете да користите.
Опширније: 5 Алатке за информације о систему у оперативном систему Виндовс 11/10.















