Панел за анимацију у ПоверПоинт-у је одличан начин да додате мало пица у своје презентације. Ево неколико савета о томе како да га ефикасно користите: 1. Прво изаберите објекат који желите да анимирате. Ово се може урадити кликом на њега мишем. 2. Затим кликните на картицу 'Анимација' на ПоверПоинт траци. Ово ће отворити панел за анимацију. 3. На панелу за анимације можете бирати између мноштва различитих анимација. Једноставно кликните на ону коју желите да користите. 4. Када изаберете анимацију, можете је додатно прилагодити тако што ћете кликнути на дугме „Опције анимације“. Ово ће вам омогућити да промените ствари као што су трајање, кашњење и друга подешавања. 5. Коначно, када све поставите како желите, једноставно кликните на дугме 'Примени' да бисте применили анимацију на свој објекат.
Анимација оживљава објекте. У Мицрософт ПоверПоинт-у имамо разне ефекте анимације доступне у галерији анимација, али шта ако желите да прилагодите ове ефекте анимације? Да бисте то урадили, потребно је да користите панел за анимацију. Панел Анимације приказује све анимације примењене на изабрани слајд. Панел Анимација садржи функције за промену трајања, одлагање почетка, звук и друге ефекте анимације и још много тога. У овој лекцији ћемо објаснити како се користи панел за анимацију у ПоверПоинт-у .
амазон приме видео хром додатак

Како користити траку за анимацију у ПоверПоинт-у
Објаснићемо неопходне кораке, анимацију и друге сродне савете које можете применити помоћу панела Анимација у ПоверПоинт-у:
- Како приказати панел анимације.
- Како променити редослед на слајду анимације.
- Како отворити дијалог Опције ефеката.
- Како додати звук анимацији.
- Како променити почетак, одлагање или трајање или поновити анимацију.
- Како променити смер анимације текста.
- Како анимирати текст речима или словом.
- Како затамнити или сакрити слику или текст или променити њену боју након анимације.
- Како дефинисати груписање више пасуса анимираног текста.
- Како сакрити временску линију унапред у панелу за анимацију.
- Како уклонити анимацију са панела Анимација
1] Како приказати траку анимације
лансирање Мицрософт ПоверПоинт .
Креирајте објекте са неком анимацијом на једном слајду.
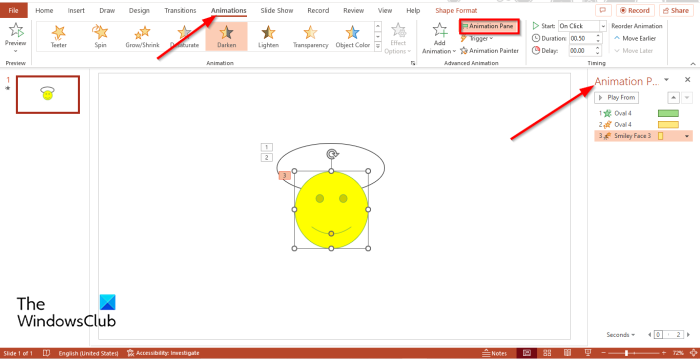
Иди на Анимација картицу и изаберите Панел за анимацију дугме, у Ектендед Аниматион група.
Панел анимације ће се појавити са десне стране са свим ефектима анимације на активном слајду.
2] Како променити редослед на слајду анимације
ИН Анимација кликните на ефекат анимације који желите да промените.
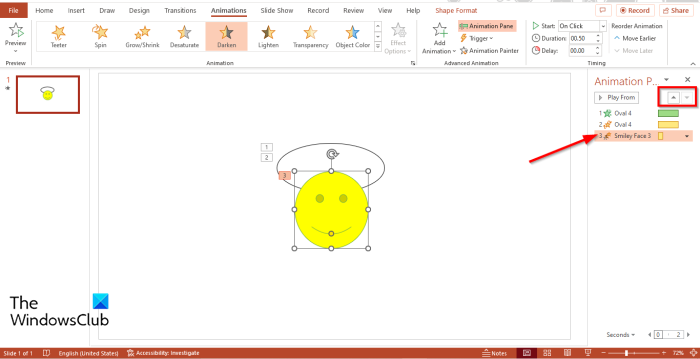
На врху Панел за анимацију , кликните Реордер или Реордер Довн стрелица да померите ефекат горе или доле.
У ком год редоследу поставите ефекте анимације, они се репродукују у прегледу.
3] Како отворити дијалог Опције ефеката
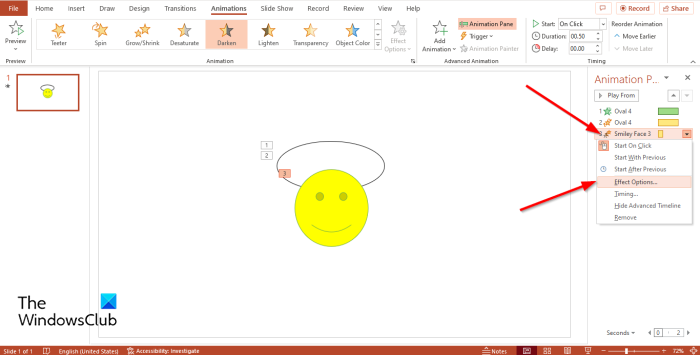
ИН Анимација Једи , изаберите анимацију, кликните на стрелицу падајућег менија и изаберите Параметри ефекта .
Параметри ефекта отвориће се оквир за дијалог.
4] Како додати звук анимацији
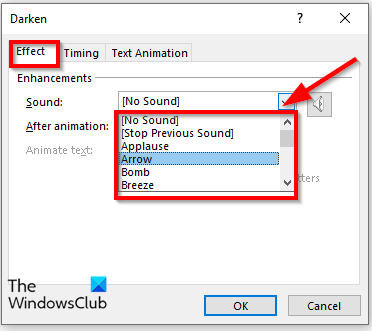
на Ефекат таб, од Опције ефеката дијалошки оквир у Побољшања одељак, приказ Звук листу и изаберите звук, а затим притисните ФИНЕ .
Ако то приметите Анимирани текст је засивљен, то значи да у анимацији нема текста.
5] Како променити почетак, одлагање или трајање или понављање анимације
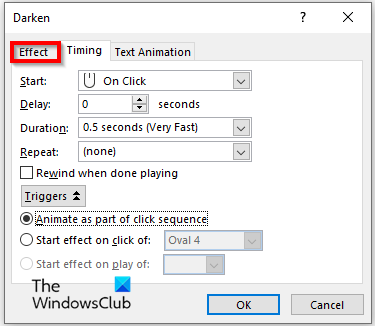
На картици Време Параметри ефекта дијалог, можете променити подешавања Кренути , Трајање , или Понављање анимација.
Ако кликнете на Окидач дугме, омогућава вам да изаберете опције за Анимација као део секвенце кликова или да Ефекат 'кликни за почетак'. и изаберите анимацију са падајуће листе, а затим кликните ФИНЕ .
6] Како променити правац анимације текста
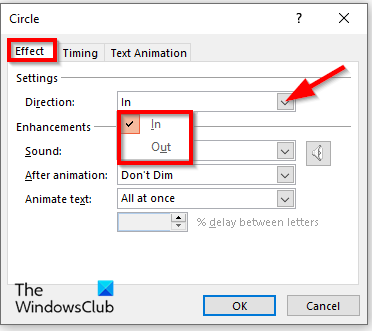
како увести фацебоок контакте у гмаил
Унесите текст на слајд и примените ефекат анимације на њега, затим идите на таблу Анимација и изаберите анимацију која представља текст, а затим отворите Параметри ефекта прозор дијалога.
на Ефекат картица, у Правац падајући мени, изаберите опцију, а затим кликните ФИНЕ .
7] Како анимирати текст речима или словом
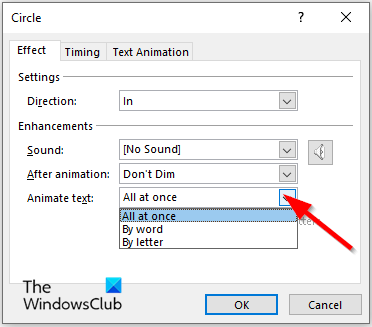
на Ефекат таб ин Анимирани текст изаберите како желите да текст анимира: Све одједном , Реч или Писмо , а затим притисните ФИНЕ .
8] Како затамнити или сакрити слику или текст или променити њену боју након анимације
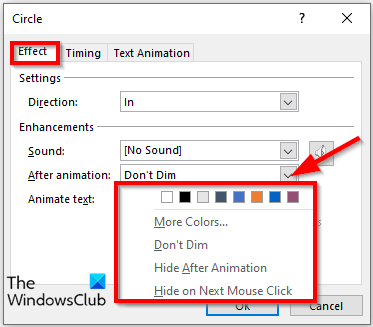
на Параметри ефекта дијалог, кликните на икону После анимације стрелица падајућег менија, изаберите опцију и кликните ФИНЕ .
Опција коју одаберете ће се десити након што се анимација заврши.
Да бисте дефинисали груписање више пасуса анимираног текста.
9] Како дефинисати груписање више пасуса анимираног текста
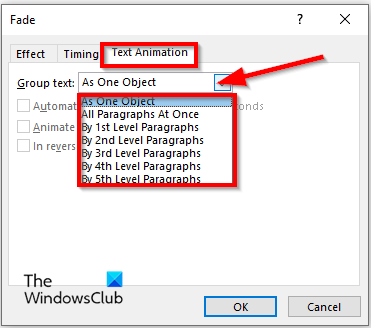
на Анимација текста таб ин Параметри ефекта дијалог, кликните на икону Групни текст падајућу стрелицу и изаберите опцију.
Ако изаберете неку од опција у вези са параграфима, Аутоматски после ' или ' Обрнутим редоследом ” поља за потврду неће бити засивљена.
Ако изаберете Аутоматски после поље за потврду, подесите време у суседном пољу.
Такође можете означити поље за Обрнутим редоследом опција.
Затим кликните ФИНЕ .
10] Како сакрити напредну временску линију у панелу за анимацију
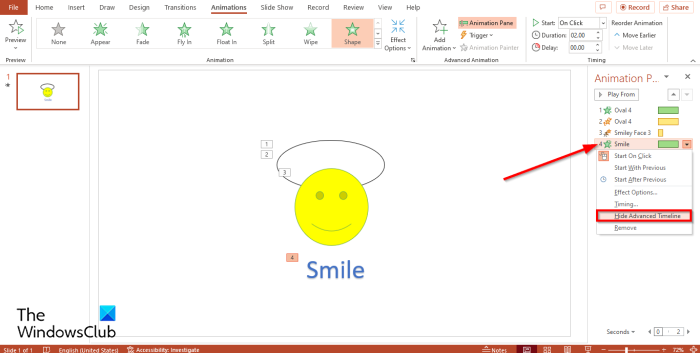
На панелу за анимације изаберите било коју анимацију, затим кликните на стрелицу падајућег менија и изаберите Сакриј време промоције .
Ако желите да прикажете временску линију, кликните на стрелицу падајућег менија и изаберите Прикажи распоред прегледа .
11] Како уклонити анимацију са панела Анимација
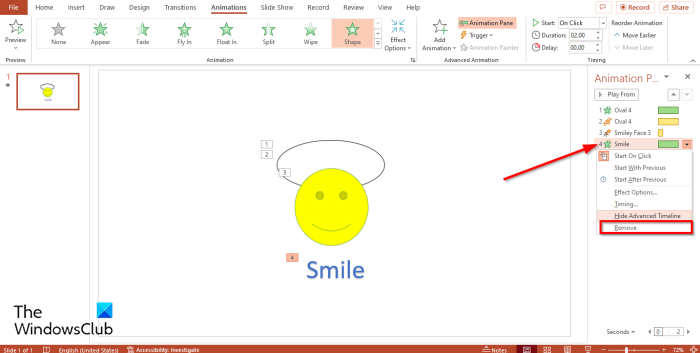
на Панел за анимацију , изаберите било коју од анимација, кликните на стрелицу падајућег менија и изаберите Избриши .
Која је употреба анимације у ПоверПоинту?
У Мицрософт ПоверПоинт-у, анимација помаже да ваша анимација изгледа привлачније како би привукла пажњу публике и учинила информације у вашој презентацији динамичнијим и незаборавним.
Како анимирате у ПоверПоинту?
Пратите ове кораке да бисте анимирали у ПоверПоинт-у:
- Изаберите облик на слајду
- Затим идите на картицу Анимација и изаберите анимацију из галерије анимација.
Који су примери анимација у ПоверПоинт-у?
Мицрософт ПоверПоинт има неколико ефеката анимације које корисници могу да користе да оживе своје слике, као што су Фаде ин, Флоат, Фаде, Фли ин, Ерасе, Ротате, Схапе, Сплит, 'Пулсе














