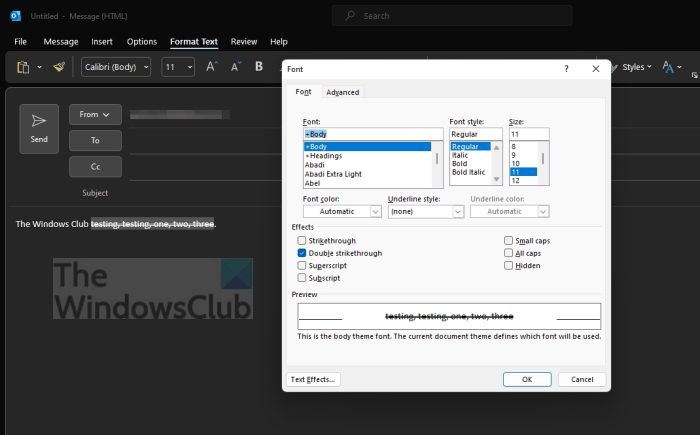Ако сте ИТ професионалац, постоји велика шанса да знате како да додате прецртано тексту у Оутлоок. Али за оне који то не чине, ево кратког прегледа.
удаљена радна површина не може да пронађе рачунар
Да бисте додали прецртани текст у Оутлоок, једноставно изаберите текст који желите да прецртате, а затим кликните на дугме „Прецртано“ у групи Фонт на картици Почетна. То је све!
Ако желите да уклоните прецртано из текста у Оутлоок-у, једноставно изаберите текст из којег желите да уклоните прецртано, а затим поново кликните на дугме „Прецртано“. То је све!
Дакле, ето га – брз и лак начин за додавање прецртаног текста у Оутлоок. Пробајте следећи пут када будете морали да прецртате неки текст у поруци е-поште.
У овом посту ћемо вам показати како додајте ефекат прецртавања у Оутлоок за десктоп и веб. Оутлоок има функцију једноструког/двоструког прецртавања као и свака друга Оффице 365 апликација. Када чујемо за прецртавање, обично помислимо на Екцел или Ворд. Међутим, ова функција је такође доступна у Оутлоок-у. Дакле, ако желите да повучете линију кроз текст у телу е-поште, ово је најбољи начин да то урадите.
Како додати прецртано у текст у Оутлоок-у
Оутлоок долази са функцијом једноставног прецртавања као и са опцијом двоструког прецртавања. Међутим, треба да приметимо да Оутлоок на вебу тренутно подржава само једноставно прецртавање. Што се тиче мобилне верзије Оутлоок-а, функција прецртавања није универзално подржана. Ово се може променити у будућности, али у време писања овог текста то није случај.
Како додати једно прецртано у Оутлоок апликацију за десктоп рачунаре

Додавање прецртаног текста у Оутлоок апликацију за радну површину је једноставна ствар, па хајде да разговарамо о томе како то да урадимо.
- Одмах отворите Оутлоок апликацију.
- Напишите нову е-пошту или одговорите на е-пошту.
- Унесите текст који желите да додате једним прецртавањем.
- Истакните додати текст.
- Када изаберете, кликните на картицу Формат текста.
- У категорији Фонт на траци изаберите прецртану икону.
Ефекат прецртавања сада треба да се дода вашем жељеном тексту.
Како додати двоструко прецртано у Оутлоок апликацију за десктоп рачунаре
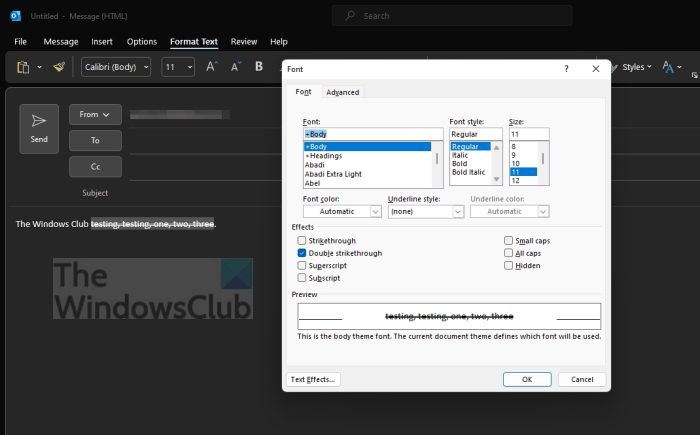
Што се тиче додавања двоструког прецртавања, задатак остаје мање-више исти до неке тачке, па хајде да видимо како то да урадимо.
- Ако већ нисте, отворите апликацију Оутлоок.
- Направите нову е-пошту за слање или одговор.
- Унесите текст коме желите да додате ефекат двоструког прецртавања.
- Истакните текст
- Десни клик
- Изаберите опцију „Фонт“ преко контекстног менија.
- Пронађите одељак „Ефекат“ у прозору „Фонт“.
- Означите поље за потврду Двоструко прецртано.
- Кликните ОК.
Ваш текст би сада требало да има ефекат двоструког прецртавања.
Како додати једно прецртано у Оутлоок Веб Апп
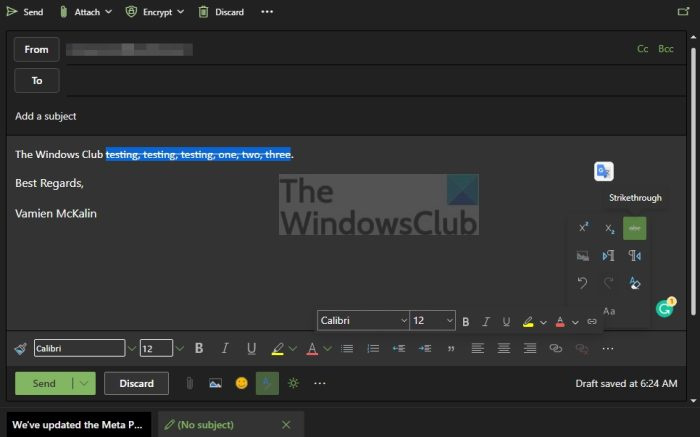
Као што смо већ рекли, Оутлоок за веб омогућава корисницима да додају ефекат прецртавања тексту, али само једном. У време писања, подршка за двоструко прецртавање није додата.
- Идите на званичну веб локацију Оутлоок за веб.
- Напишите нову е-пошту или одговорите на ону која вам је послата.
- Унесите текст коме желите да додате ефекте.
- Изаберите нови или постојећи текст.
- Погледај дно прозора.
- Кликните на дугме са три тачке у доњем десном углу.
- Требало би да се појави искачући мени.
- У овом менију кликните на прецртану икону.
Ефекат би сада требало да буде видљив у тексту који сте недавно изабрали.
читати : Оутлоок не може да пошаље овај захтев за састанак
Постоји ли пречица за прецртавање у Оутлоок-у?
Да, корисници могу себи олакшати ствари. Само притисните Цтрл+Схифт+С и то је то.
Како могу бесплатно да набавим Мицрософт Оутлоок?
Разумемо да је једини начин да бесплатно добијете Мицрософт Оутлоок коришћење веб верзије. Наравно, неће имати сва звона и звиждаљке, али најважније је да ће корисници моћи лако да шаљу и примају мејлове. Обавезно се пријавите са својим Мицрософт налогом да бисте наставили даље.
Зашто не могу да приступим својој Оутлоок е-пошти?
У већини случајева, немогућност приступа Оутлоок е-пошти је обично због нетачних подешавања. Због тога морате да се уверите да је све у исправном редоследу пре него што покушате да користите Оутлоок. Такође, требало би да проверите да ли њихова интернет веза ради.