Овај пост садржи решења за поправку Блуетоотх Ксинпут компатибилан улазни уређај, код 10 на Виндовс 11/10. Ксинпут је АПИ који програмери користе за развој игара које раде са контролерима. Слично, Ксинпут користи Блуетоотх технологију за повезивање и контролу уређаја компатибилних са КСИнпутом, укључујући контролере за игре и џојстике. Али недавно су се корисници жалили на код грешке 10 приликом повезивања улазних уређаја компатибилних са Ксинпутом. На срећу, можете пратити неке једноставне предлоге да бисте исправили грешку.
ваш рачунар не подржава мирацаст

Шта је Ксинпут?
КСИнпут је АПИ који омогућава апликацијама да примају унос од Ксбок контролера за Виндовс.
Поправи улазни уређај компатибилан са Блуетоотх Ксинпутом, код 10
Да поправим Блуетоотх Ксинпут компатибилан улазни уређај, код 10 на свом Виндовс 11/10 рачунару, следите ове предлоге:
- Покрените алатку за решавање проблема са хардвером и уређајима
- Ажурирајте управљачке програме уређаја
- Поново региструјте датотеке бтмсхеллек.длл
- Избришите вредности регистра које се односе на управљачке програме филтера
- Враћање система на тачку пре него што је дошло до грешке
- Проверите хардвер за грешке
Погледајмо их сада у детаље.
1] Покрените алатку за решавање проблема са хардвером и уређајима
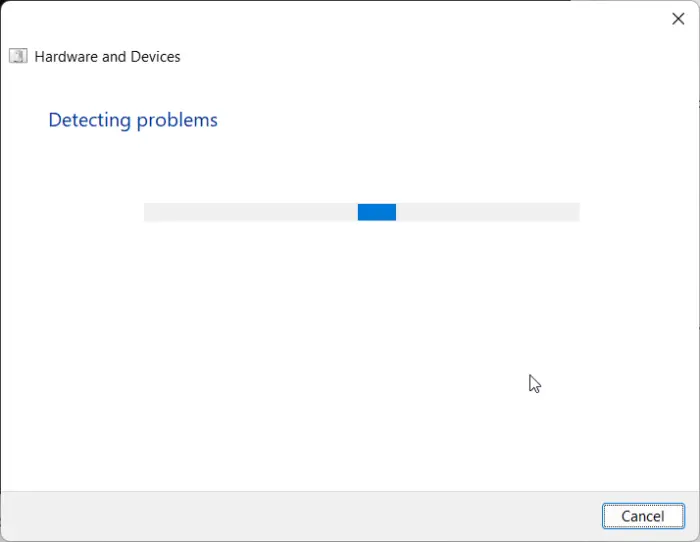
Покретање алатке за решавање проблема са хардвером и уређајима може брзо да дијагностикује и реши проблем. То је уграђена функција од стране Мицрософта која аутоматски скенира и поправља мање грешке и грешке везане за хардвер. Ево како:
- Кликните на Почетак дугме, потражите Командна линија и кликните на отвори.
- Унесите следећу команду и притисните Ентер .475933Б7Ц8542249ЦФД45Д37476Ц4БАД87ФФ3258
- Сада ће се отворити алатка за решавање проблема са хардвером и уређајима. Кликните на Следећи .
- Када заврши, аутоматски ће скенирати грешке и тражити да примените исправку.
2] Ажурирајте управљачке програме уређаја
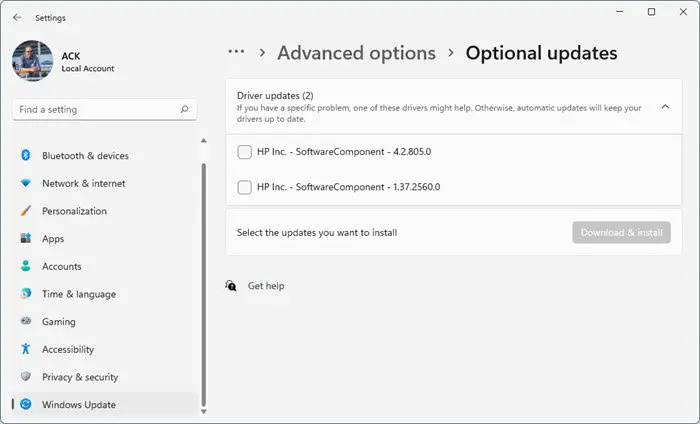
Застарели или оштећени драјвери такође могу бити одговорни за појаву кода грешке 10. Ажурирајте драјвере свог уређаја и проверите да ли је проблем решен. Ево како то можете да урадите:
- Отвори Подешавања и идите до Ажурирање и безбедност > Виндовс Упдате .
- Одмах испод, потражите везу на коју се може кликнути - Погледајте опциона ажурирања .
- У оквиру Ажурирања управљачких програма биће доступна листа ажурирања, које можете изабрати да инсталирате ако се ручно суочите са проблемом.
Алтернативно, такође можете користити Интел Дривер & Суппорт Ассистант да инсталирате најновије Интел драјвере и Аутодетецт АМД драјвера да инсталирате најновије АМД драјвере.
3] Поново региструјте датотеке бтмсхеллек.длл
Бтмсхеллк је ДЛЛ датотека која нуди додатну функционалност за блуетоотх контекстни мени. Ова датотека такође омогућава слање и примање података преко блуетоотх-а. Поновно регистровање датотеке може помоћи да се поправи код грешке 10. Ево како:
- притисните Виндовс кључ, тражи Командна линија и изаберите Покрени као администратор .
- Унесите следећу команду да бисте опозвали регистрацију длл датотеке:79Д0405ЦЕ9АЦ270ФФ583Д2ЕД15ДЦ0Б60Ц9Д18ЕА3
- Сада унесите следећу команду да поново региструјете датотеку: Б8Ц9Ф6Ц16ФЦ3611ЕЕ97Ц4Ф801526ЕД2ББ37075Ф4
- Поново покрените уређај и погледајте да ли су грешке исправљене.
Следећи кораци ће вам помоћи вратите и деинсталирајте било које ажурирање функција оперативног система Виндовс 11 можда сте недавно инсталирали:
- Отворите подешавања оперативног система Виндовс 11.
- Иди на Систем > Опоравак .
- Кликните Вратити се .
- Објасните шта желите да се вратите на претходну верзију
- Кликните Следећи и сачекајте да се враћање заврши.
4] Избришите вредности регистра које се односе на управљачке програме филтера
Брисање горњих филтера и доњих филтера у уређивачу регистра такође може помоћи у поправљању кода грешке 10 док повезујете улазни уређај компатибилан са Ксинпутом. Пратите ове кораке да бисте то урадили:
- притисните Виндовс кључ, тип регедит и ударио Ентер .
- Када се отвори уређивач регистра, идите на следећу путању: ФАЕ8425А9874Д60Ф8ЦЦ8532ЕЦЦ67981Ф71833198
- Сада ћете морати да пронађете ГУИД уређаја са којим имате проблема.
- Отворите Управљач уређајима, кликните десним тастером миша на уређај и кликните на Својства .
- Идите до Детаљи картицу, изаберите Цласс Гуиде под Својство и ГУИД ће бити доступан под вредношћу.
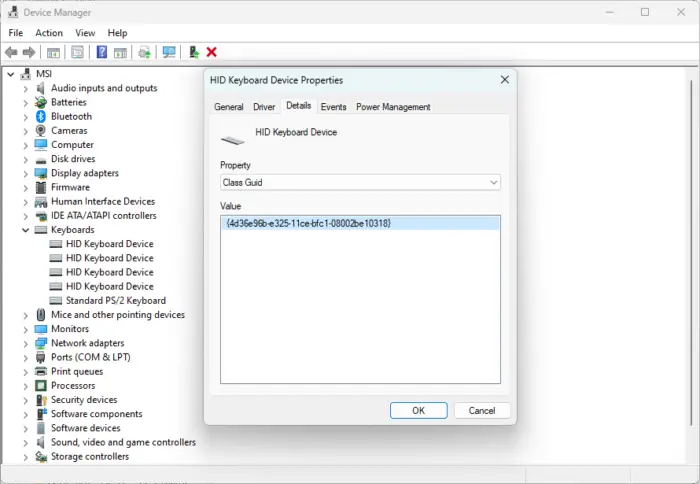
- Сада у уређивачу регистра потражите исту вредност и кликните на њу.
- У десном окну кликните десним тастером миша на УпперФилтерс и ЛоверФилтерс и изаберите Избриши .
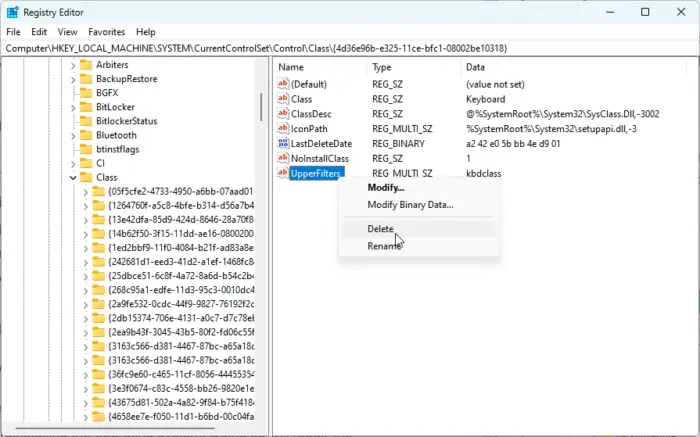
- Поново покрените уређај када завршите и видите да ли је грешка исправљена.
5] Враћање система до тачке пре него што је проблем почео
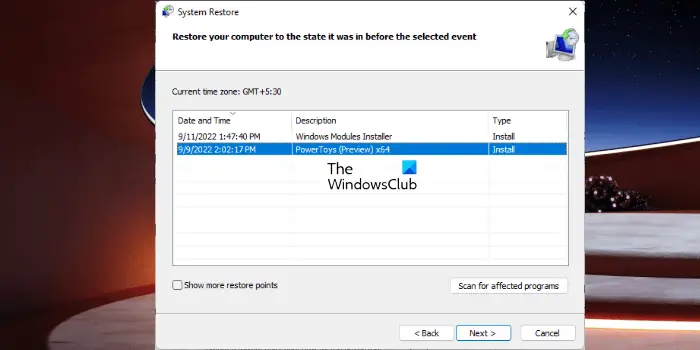
Опоравак система може довести ваш уређај у радно стање без поновног инсталирања оперативног система. На тај начин ћете поправити Виндовс окружење инсталирањем датотека и поставки сачуваних у тачки враћања. Ево како можете извршите враћање система . Имајте на уму да се то може урадити само ако сте раније креирали тачку за враћање система.
6] Проверите хардвер за грешке
До грешке може доћи и због неког оштећења хардвера. Проверите блуетоотх адаптер вашег уређаја и спољни уређај са којим се суочавате са грешком.
Надамо се да вам је овај пост помогао.
Читати: Опције слања датотеке и примања датотеке недостају у Блуетоотх-у
Како да поправим код грешке 10 на свом Блуетоотх-у?
Да бисте поправили код грешке 10 на свом Виндовс 11/10 уређају, поново инсталирајте повезане управљачке програме или их вратите на претходну верзију ако се грешка појави након ажурирања. Такође можете покушати да поново региструјете датотеку бтмсхеллек.длл. Ако ништа од овога не помогне, извршите враћање система.
Шта је Блуетоотх ХИД код 10?
Блуетоотх ХИД (Хуман Интерфаце Девице) код 10 је једна од неколико грешака менаџера уређаја. Грешка се јавља када менаџер уређаја не може да покрене хардверски уређај. Ово се обично дешава због застарелих или оштећених управљачких програма.















