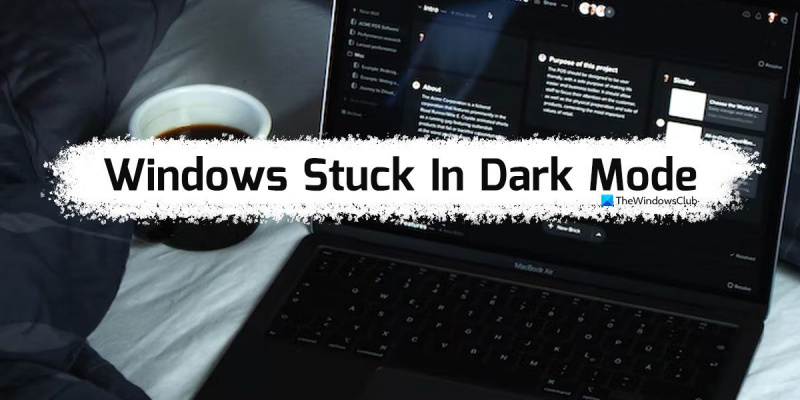Као ИТ стручњак, наишао сам на много људи који имају Виндовс заглављен у мрачном режиму. Ево како да се извучете из тога. Ако сте заглављени у мрачном режиму, прва ствар коју желите да урадите је да покушате да поново покренете рачунар. Ово ће обично решити проблем. Ако то не успе, следећа ствар коју треба да покушате је да отворите Виндовс Цонтрол Панел и одете на подешавања екрана. Одавде можете да промените шему боја назад у светлосни режим. Ако и даље имате проблема, следећа ствар коју треба да покушате је да отворите Виндовс Регистри Едитор и промените следећи кључ: ХКЕИ_ЦУРРЕНТ_УСЕРЦонтрол ПанелЦолорс Промените вредност тастера 'Дефаулт' на 0 0 0 (црно). Ово би требало да реши проблем. Ако и даље имате проблема, слободно ме контактирајте и радо ћу вам помоћи.
Ако Виндовс је заглављен у тамном режиму , пратите ове савете да бисте изашли из тога. Овде смо детаљно погледали неке од уобичајених разлога зашто би ваш рачунар са Виндовс 11/10 могао бити заглављен у тамном режиму. Требало би да следите сва ова решења у зависности од разлога.

Виндовс је заглављен у тамном режиму
Ако је Виндовс 11/10 заглављен у тамном режиму, следите ове савете да бисте изашли из Драк режима:
недостаје икона мс речи
- Поново покрените Виндовс Екплорер
- Онемогућите аутоматски тамни режим
- Проверите подешавања контрастне теме
- Проверите подешавања групних смерница
- Проверите подешавања регистратора
Да бисте сазнали више о овим корацима, наставите да читате.
1] Поново покрените Виндовс Екплорер.
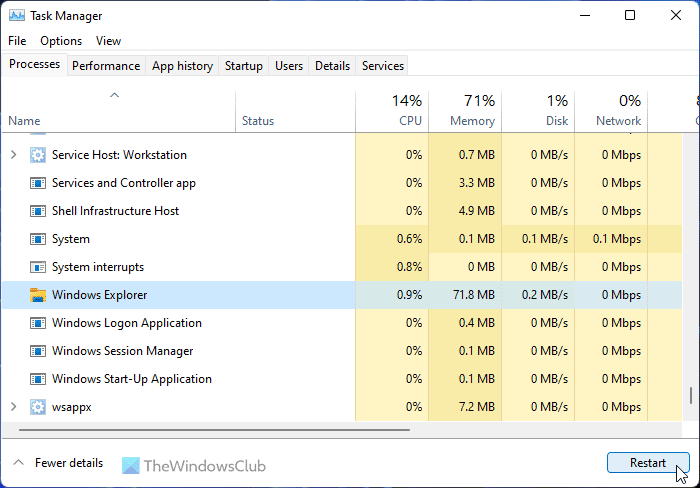
Ако користите Дев или Бета канал, поновно покретање процеса Виндовс Екплорер-а може решити проблем. Ако постоје грешке или кварови на вашем систему, то се може поправити поновним покретањем Виндовс Екплорер-а. За вашу информацију, можете поново покренути Виндовс Екплорер користећи Таск Манагер. Да бисте поново покренули Виндовс Екплорер у оперативном систему Виндовс 11/10, следите ове кораке:
- Притисните Вин+Кс да бисте отворили ВинКс мени.
- Изабери Менаџер задатака са листе.
- наћи Виндовс Екплорер процес.
- Притисните поново покренути дугме.
Затим проверите да ли је заглављен у тамном режиму или не. Ако јесте, следите друга решења.
2] Онемогућите аутоматски тамни режим
Постоје неке апликације независних произвођача које омогућавају корисницима да аутоматски прелазе између тамног и светлог режима. Можете подесити време и режими ће се аутоматски укључити. Ако су такве апликације омогућене на вашем рачунару, потребно је да их онемогућите. Једна од најчешћих апликација за ову сврху је Аутоматски тамни режим . Проверите системску палету и менаџер задатака да ли сте их ви или неко други инсталирали на ваш рачунар.
3] Проверите подешавања контрастне теме.
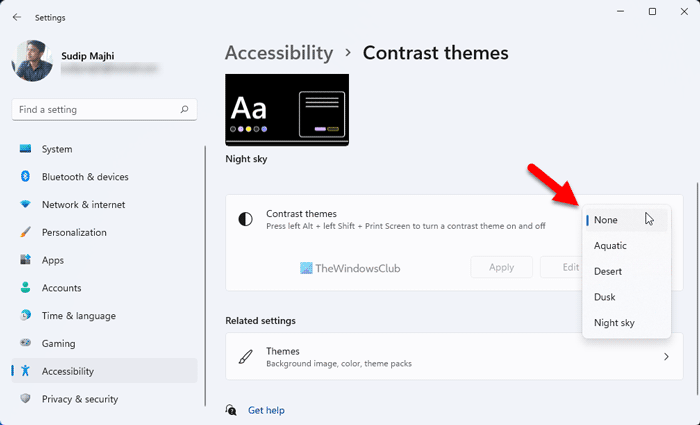
Виндовс 11 и Виндовс 10 долазе са неким уговорним темама које омогућавају корисницима да одаберу црну тему или режим. Ако имате активирану такву тему, треба је одмах онемогућити. Да бисте проверили подешавања контрастне теме, следите ове кораке:
ресетовати мс оффице
- Притисните Вин+Ме да отворите подешавања оперативног система Виндовс.
- Иди на Приступачност > Контрастне теме .
- Проширите падајући мени.
- Изабери Нико опција.
Затим проверите да ли ово решава ваш проблем или не.
4] Проверите подешавања групних политика
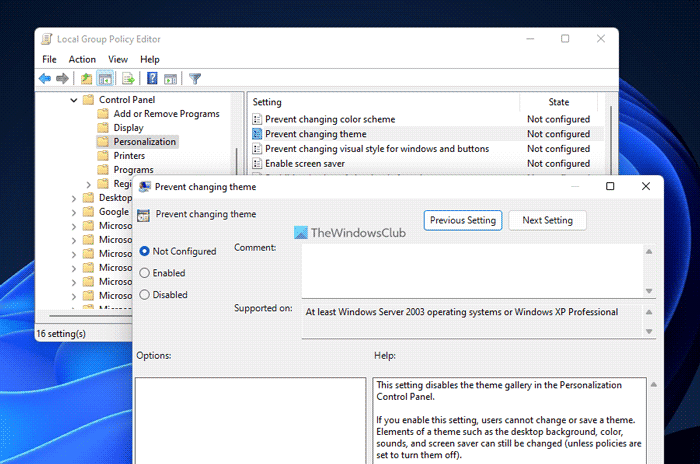
Постоје неке поставке групне политике које могу узроковати овај проблем на вашем рачунару. Морате их проверити један по један и поставити их на фабричка подешавања. Да бисте проверили подешавања уређивача локалних смерница групе, следите ове кораке:
- Претрага гпедит.мсц и кликните на резултат претраге.
- Идите на Корисничка конфигурација > Административни шаблони > Контролна табла > Персонализација.
- Пронађите све Укључено и Неисправан Подешавања.
- Двапут кликните на сваки од њих.
- Изабери Није подешено опција.
- Притисните ФИНЕ дугме.
За информације, потребно је да проверите следећа подешавања:
греасемонки иоутубе
- Спречите промену шеме боја
- Спречите промену теме
- Спречавање промене боје и изгледа
- Локална специфична тема
- Форсирајте одређену датотеку визуелног стила или присилите Виндовс радну површину.
5] Проверите подешавања регистра
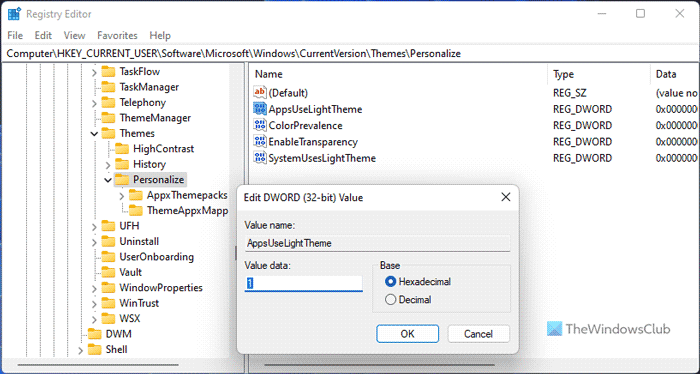
Такође можете да активирате или деактивирате горенаведена подешавања користећи Виндовс Регистри. Ако сте их раније омогућили помоћу уређивача регистра, потребно је да их онемогућите помоћу истог услужног програма.
Да бисте проверили подешавања регистратора, следите ове кораке:
- Притисните Вин+Р > тип регедит > кликните на ФИНЕ дугме.
- Кликните на да дугме у УАЦ одзивнику.
- Пратите ову путању: |_+_|.
- Пронађите све РЕГ_ДВОРД вредности са подацима о вредности 1 .
- Двапут кликните на њих и подесите вредност података као 0 .
- Притисните ФИНЕ дугме.
Затим затворите све прозоре и поново покрените рачунар.
Читати: Како активирати тамни режим у Виндовс 11
Зашто је мој лаптоп заглављен у тамном режиму?
Може бити неколико разлога зашто је ваш лаптоп заглављен у тамном режиму. Горе су наведени неки од уобичајених узрока и решења. Можете проћи кроз ова решења да бисте се решили проблема. На пример, можете проверити подешавања регистратора, поставке групних политика, онемогућити контрастне теме итд.
Како избацити Мицрософт Виндовс из мрачног режима?
Да бисте свој Виндовс рачунар избацили из тамног режима, прво морате да отворите подешавања оперативног система Виндовс. Затим идите на Персонализација картицу и кликните Боје мени. Проширити Изаберите свој режим падајућу листу и изаберите Лако опција. Тамни режим ће бити онемогућен аутоматски и одмах.
Ово је све! Надамо се да су ова решења радила за вас.
Читати: Како променити тему високог контраста у нормалну у Виндовс-у.
уклоните својства и личне податке