Ако сте ИТ стручњак, онда знате да је Мицрософт Аццесс један од најпопуларнијих система за управљање базама података на свету. Међутим, такође знате да није неуобичајено да Аццесс престане да одговара. Када се то догоди, може бити изузетно фрустрирајуће, посебно ако сте усред посла на нечем важном. На срећу, постоји неколико ствари које можете да урадите да бисте решили овај проблем. У овом чланку ћемо вам показати како да поправите да Мицрософт Аццесс не реагује. Прво покушајте да поново покренете рачунар. Ово може изгледати као да нема смисла, али понекад је Аццессу потребно само поновно покретање да би поново почео. Ако то не успе, покушајте да отворите Аццесс у безбедном режиму. Да бисте то урадили, једноставно држите притиснут тастер Схифт док двапут кликнете на икону Аццесс. Ово ће спречити учитавање додатака трећих страна, што понекад може изазвати проблеме. Ако ниједно од ових решења не функционише, можда ћете морати да деинсталирате и поново инсталирате Аццесс. Ово је мало више гњаважа, али је често једини начин да се поправе озбиљни проблеми. Надамо се да ће вам једно од ових решења помоћи да поправите да Мицрософт Аццесс не реагује. Ако не, можда ћете морати да контактирате Мицрософт за даљу помоћ.
Мицрософт Ацесс је систем за управљање базом података који је развио Мицрософт Цорпоратион и ова база података долази са Мицрософт 365 канцеларијским пакетом. Додаје Мицрософт Јет Датабасе Енгине, релациони механизам са алатима за развој софтвера и графичким корисничким интерфејсом (ГУИ). Пословни корисници користе овај софтвер за ефикасно управљање подацима и анализу великих количина података. Ако Мицрософт Аццесс не реагује када покушавате да приступите дељеној бази података на Виндовс рачунарима, овај чланак је за вас.
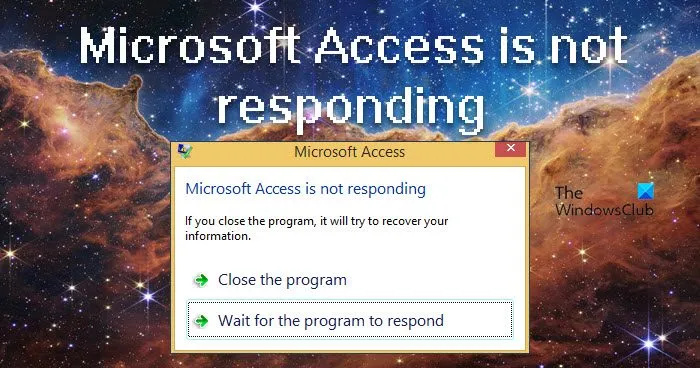
Поправите Мицрософт Аццесс који не реагује
Постоји много разлога за ову грешку и ову грешку можемо да решимо различитим методама. У суштини МС Аццесс не реагује ако користите оштећени додатак. Постоје и други разлози као што су конфликтне апликације трећих страна, вируси и злонамерни софтвер и оштећен МС Оффице. О сваком од њих ћемо даље говорити.
како укључити прозоре режима игре 10
Ако Мицрософт Аццесс не реагује на вашем рачунару, користите следећа прописана решења да бисте поправили ову грешку.
- Покрените Мицрософт Аццесс у безбедном режиму
- Отворите Мицрософт Аццесс у Цлеан Боот-у
- Проверите свој систем на вирусе
- Приступ поправци канцеларија за поправку.
Хајде да поправимо ову грешку користећи ове методе.
како да деинсталирате програме који нису наведени у прозорима контролне табле 10
1] Покрените Мицрософт Аццесс у безбедном режиму.
Ако Мицрософт Аццесс не ради, постоји велика шанса да су неки модови, додаци и екстензије оштећени. Отварање апликације у безбедном режиму омогућиће вам да отворите приступ без иједног од њих.
Пратите прописано решење да бисте покренули приступ у безбедном режиму.
- Да бисте отворили дијалог Покрени, притисните пречицу на тастатури Виндовс + Р.
- Тип “ мсаццесс/сецуре “ у Покрени и притисните Цтрл + Схифт + Ентер да покренете команду као администратор.
- Када се то од вас затражи, кликните на Да да бисте наставили.
- Након што покренете Мицрософт Аццесс у безбедном режиму, сада би требало да покренете упит за приступ да бисте проверили да ли је проблем решен или не.
Овде сте потврдили да се Мицрософт Аццесс отвара у безбедном режиму, што значи да је проблем настао због додатака. Да бисте идентификовали, отворите МС Аццесс у нормалном режиму и идите на Датотека > Опције > Додаци > ЦОМ-надоградње. Сада уклоните ове екстензије једно по једно да бисте сазнали које од њих узрокује проблем.
2] Отворите Мицрософт Аццесс у Цлеан Боот-у
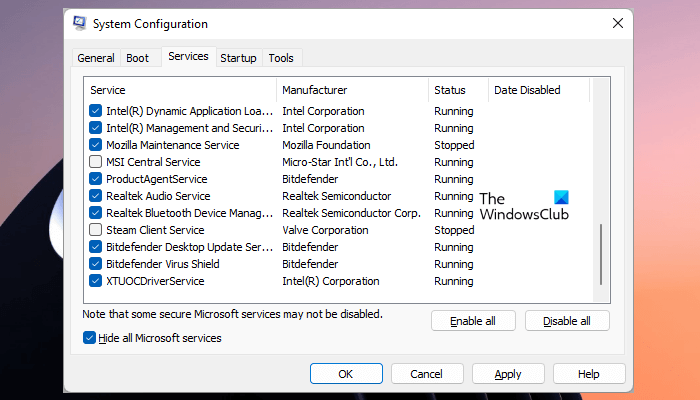
уграђивање екцела у веб страницу
Можемо користити технику чистог покретања да бисмо идентификовали апликацију или услугу која узрокује проблем. Обично се користи када производи трећих страна узрокују конфликте у софтверу. Покретање чистог покретања ће олакшати покретање система са потребним датотекама и програмима. Да бисте покренули Цлеан Боот, пратите прописане кораке.
- Притисните тастер Виндовс + Р.
- Пишите мсцонфиг у дијалогу Покрени и кликните на ОК, ово ће учитати конфигурацију система.
- Овде кликните на Пружање услуга картицу и означите опцију Сакриј све Мицрософт услугу и кликните на Онемогући све > Примени , а затим кликните на ОК.
- Од вас ће бити затражено да поново покренете рачунар, изаберите Поново покрени.
Након што се Виндовс учита, отворите Мицрософт Аццесс и погледајте да ли проблем и даље постоји. Ако се МС Аццесс покрене без грешака, ручно омогућите услуге да пронађу кривца. када сазнате која је апликација изазвала ову грешку, деинсталирајте је.
3] Проверите да ли ваш систем има вирусе
Ова грешка се може појавити ако ваш систем има вирус. Ако коришћење горње две методе није решило ваш проблем, требало би да проверите да ли је систем који хостује Мицрософт Аццесс заражен вирусима. Можете да скенирате свој систем на вирусе користећи било који од поменутих бесплатних антивирусних софтвера или Виндовс Дефендер.
Када се безбедносна провера заврши, избришите све заражене датотеке. Након скенирања и уклањања вируса из система, поново покрените систем и проверите да ли је Мицрософт Аццесс дозвољен. Ако је проблем настао због неке врсте вируса, ово решење ће га решити.
4] Покрените Оффице Репаир да бисте вратили приступ
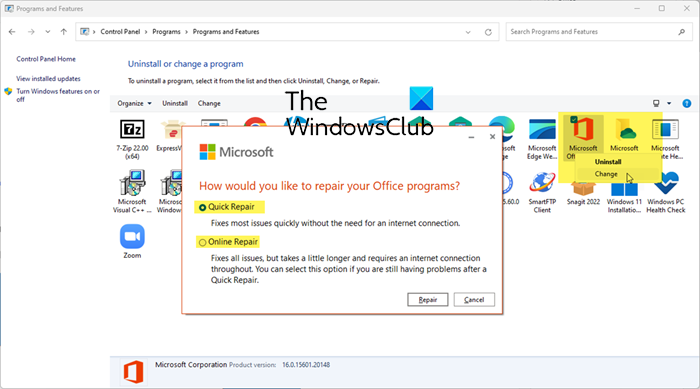
У одсуству вируса, оштећене екстензије или конфликтне апликације, велика је вероватноћа да је ваш проблем резултат оштећења у МС Оффице-у или Мицрософт 365. Пошто је Мицрософт Аццесс део МС Оффице-а или Мицрософт-а 365, оштећење или проблем у услузи може довести до овог проблема. Мицрософт је добро свестан ове загонетке и укључио је опцију за враћање Мицрософт 365 или Оффице-а. Све што треба да урадите је да пратите прописане кораке и бићете добро.
матична група тренутно дели библиотеке
- отворен Контролна табла претрагом у старт менију.
- Иди на Програми.
- Притисните Програми и функције.
- Кликните десним тастером миша на Мицрософт 365 или Оффице (може имати другачије име у зависности од верзије коју користите) и изаберите Променити (или променити).
- Добићете две опције: изаберите „Брза поправка“ или Поправка на мрежи, а затим кликните на Врати.
- На крају, пратите упутства на екрану да бисте довршили процес.
Надам се да ће након употребе ове методе наведена грешка бити елиминисана.
Читати: Исправите грешку Мицрософт Ворд не реагује .
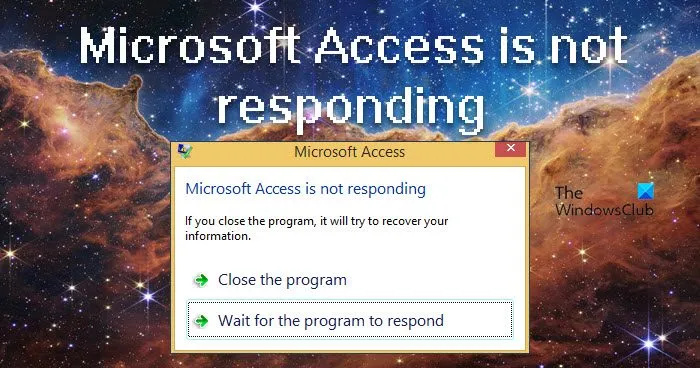







![Јачина звука је заглављена на 100% на Виндовс 11/10 [Поправљено]](https://prankmike.com/img/volume/2F/volume-stuck-at-100-on-windows-11-10-fixed-1.jpg)






