Ако желите да екран рачунара буде на 100% и он почиње насумично да увећава и умањује, онда постоји проблем који треба да се реши. Неки корисници Виндовс-а кажу да се то дешава када ставе прст близу тачпеда. Други кажу да њихови рачунари сами увећавају и умањују приказ, чак и када је функција померања онемогућена на контролној табли. У овом чланку ћемо дати радне начине за спречити да Виндовс сам увећава и умањује и наставите са нормалним радом рачунара.

У многим случајевима, када рачунар насумично увећава и умањује приказ због неких подешавања, неисправне тастатуре или других системских проблема. Неки корисници су пријавили да проблем утиче на њихов екран неколико пута дневно. У једном тренутку екран рачунара може да зумира до 300% и до 15% у року од неколико секунди. Понекад се то дешава само када додирнете точкић миша или само тачпед.
команде цтрл
Зашто мој рачунар насумично зумира и умањује?
Тешко је одредити тачан проблем који узрокује да Виндовс насумично увећава и умањује. Међутим, постоје проблеми за које верујемо да могу изазвати проблем. На пример, ако је тастер Цтрл на тастатури заглављен или миш. драјвери тачпеда и тастатуре имају проблема, ваш рачунар може сам да увећава и умањује. У другим случајевима, ако је зумирање прстима активирано, то такође може изазвати проблем. Ако имате застарели софтвер и управљачке програме који се односе на мишеве и тастатуре, и то може покренути неке чудне функције функције зумирања у оперативном систему Виндовс.
Како да спречим да Виндовс сам увећава и умањује?
Без обзира шта узрокује проблеме са зумирањем екрана рачунара, постоје начини на које можемо да вам помогнемо да решите проблем и уживате у несметаном обављању задатака на рачунару. Ако желите да спречите да Виндовс сам себе увећава и умањује, следите следећа решења;
- Почните са основним корацима
- Онемогућите функцију зумирања прстима
- Покрените алатку за решавање проблема са хардвером и уређајима
- Деинсталирајте и поново инсталирајте управљачке програме за додирну таблу, миш и тастатуру
Хајде да детаљно размотримо ова решења.
1] Почните са основним корацима
Увек препоручујемо да почнете са основним прелиминарним корацима пре него што пређете на напреднија решења. Ови кораци могу спречити да се екран рачунара сам увећава и умањује.
- Искључите миш са рачунара и поново га повежите. Може доћи до проблема са драјверима или везама, а њихово поновно успостављање може решити проблем.
- Уверите се да дугме Цтрл на тастатури није заглављено. Ово можете решити тако што ћете ресетовање тастатуре на додир за ваш Виндовс рачунар.
- Покушајте да искључите све периферне уређаје и поново покренете рачунар. Ово може да реши грешке или проблеме који захтевају аутоматску поправку током покретања.
- Уверите се да су управљачки програми вашег система ажурирани и да ниједна апликација нема проблема, посебно оне које су повезане са мишем, тачпедом и тастатуром.
Ако ови основни кораци не спрече ваш Виндовс рачунар да самостално увећава и умањује, можете испробати друге кораке у овом посту.
2] Онемогућите функцију зумирања прстима
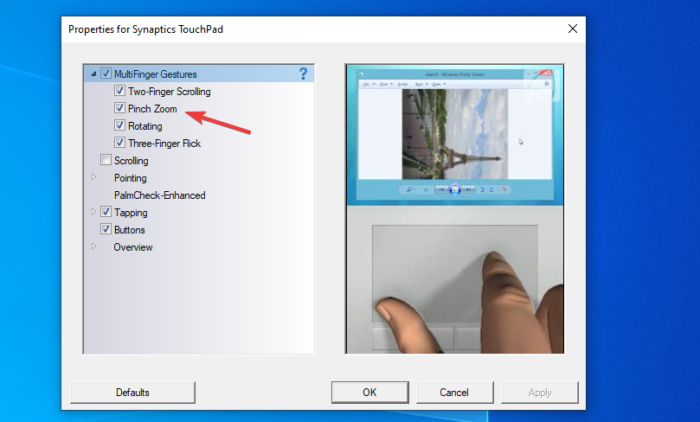
бесплатни филтер за нежељену пошту за Оутлоок
Тхе Зумирање прстију функција на вашем рачунару може бити узрок насумичног зумирања и умањивања вашег Виндовс-а. Пратите ове кораке да бисте онемогућили функцију зумирања прстима у оперативном систему Виндовс.
- притисните Виндовс тастер + Р и тип Контрола праћено притиском Ентер . Ово ће отворити Виндовс Контролна табла .
- Крећите се и пронађите миша. А ново Својства миша прозор ће се појавити.
На горњој траци видећете различите опције. На крајњој десној страни изаберите Подешавања уређаја . - Кликните на контролу тачпеда са листе и изаберите Подешавања .
- Видећете а Својства Синаптицс додирне табле прозор искачући. Лоцате Зумирање прстију и опозовите избор.
- Кликните Применити и онда У реду да заврши процес.
Кораци се могу мало разликовати у зависности од произвођача рачунара. Ако не видите контроле тачпеда, можда ћете морати да преузмете софтвер тачпеда и да га инсталирате од произвођача.
3] Покрените алатку за решавање проблема са хардвером и уређајима
Покрените алатку за решавање проблема са хардвером и уређајима користећи командну линију . Да бисте позвали алатку за решавање проблема, све што треба да урадите је да покренете командну линију, затим откуцате или копирате и налепите команду испод и притиснете Ентер.
475933Б7Ц8542249ЦФД45Д37476Ц4БАД87ФФ3258Можете такође покрените алатку за решавање проблема са тастатуром:
- Покрените Подешавања апликацију у Виндовс 11 десним кликом на Почетак мени.
- Померите се надоле са десне стране док не пронађете Решавање проблема таб. Када га пронађете, кликните на њега.
- Сада кликните на Додатни алати за решавање проблема таб.
- Видећете листу свих алатки за решавање проблема доступних у оперативном систему Виндовс 11. Пронађите Тастатура алат за решавање проблема.
- Да бисте покренули алатку за решавање проблема са тастатуром, кликните на Трцати дугме поред Тастатура
4] Деинсталирајте и поново инсталирајте управљачке програме за додирну таблу, миш и тастатуру
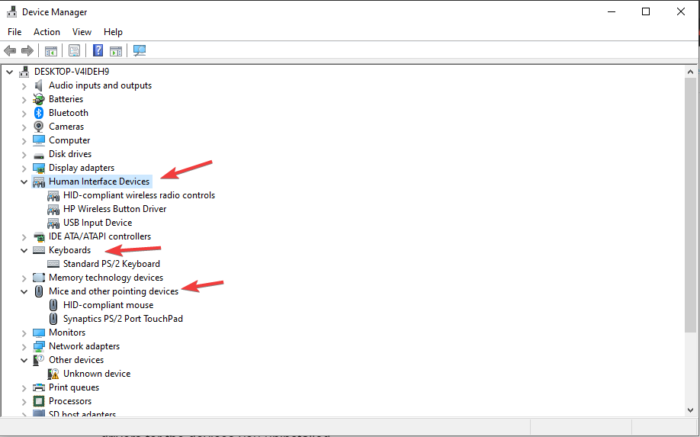
ажурирање графичких управљачких програма Виндовс 10
Деинсталирање и поновно инсталирање драјвера решава проблеме као што су компатибилност, грешке, непотпуне инсталације, оштећене датотеке, итд. Када деинсталирате ове драјвере, ваш систем ће их аутоматски поново инсталирати и ажурирати на најновије. Иако је Виндовс зумирање сам по себи проблем са мишем или тачпедом, квачице на тастатури такође могу играти улогу. Да бисте деинсталирали управљачке програме за додирну таблу, миш и тастатуру, пратите доленаведене кораке користећи Управљач уређајима.
- Отворите Управљач уређајима
- Лоцате Мишеви и други показивачки уређаји, тастатуре и уређаји за људски интерфејс . Проширите их и кликните десним тастером миша на сваки управљачки програм и изаберите Деинсталирај .
- Када све завршите, поново покрените рачунар и Виндовс ће аутоматски инсталирати најновије драјвере за уређаје које сте деинсталирали.
- Можете деинсталирати а затим поново инсталирајте најновију верзију драјвера са веб локације вашег произвођача .
- Можете директно посетити Синаптицс да преузмете драјвере за тоуцхпад.
Ако се проблем настави, можда се бавите техничким проблемом на који треба обратити пажњу компјутерског техничара или тима за подршку произвођача.
Надамо се да нешто овде ради за вас.
Прочитајте следеће: Точак миша зумира уместо да се помера
Како да спречим да Виндовс зумира?
Можете зауставити Виндовс да зумира тако што ћете онемогућити поставке зумирања на контролној табли. Да бисте приступили овим подешавањима, притисните Дугме за прозор + Р и тип контролу у Трцати Дијалог. Притисните Ентер да отворите Контролна табла . Пронађите и кликните на Миш опција. Иди на Подешавања уређаја, изаберите уређаје на листи и поништите избор опција зумирања које не желите у Својства за Синаптицс додирну таблу попуп.
како претворити рукопис у текст у једној белешци
Читати: Како да увећате и умањите у ОнеНоте-у
Која је пречица за увећање и умањивање приказа у Виндовс-у?
Подразумевана пречица за зумирање је притиском на Цтрл тастер + (+), док је умањивање Цтрл тастер + (-) . Међутим, ако желите да увећате свој Виндовс екран, можете притиснути Виндовс тастер + (+) и Виндовс тастер + (-) да смањите увећање екрана. Ако користите миш, можете притиснути дугме Цтрл и ротирати точкић миша.















