Понекад ћете можда осетити потребу да преведете садржај из докумената или чак са стране веб странице на свој матерњи језик или било који други језик који вам је познат. Обично бисмо вам рекли да користите алате за превођење од Мицрософта или Гоогле-а, али данас ћемо се фокусирати на други метод који користи ДеепЛ .

Постоје неколико алтернативних преводилачких алата вани, али само неколицина може да се суочи са оним што Гоогле и Мицрософт имају да понуде. У ствари, Мицрософт иде корак даље са уградњом своје функције преводиоца у Мицрософт Оффице.
таскенг еке искачуће
Што се тиче апликације о којој ће овде бити речи, она се зове ДеепЛ. Углавном је познат као услуга онлајн преводиоца, али постоји и Виндовс десктоп програм за оне који преферирају више опција. Са ДеепЛ-ом, корисници могу лако да преводе помоћу интервентних тастера уместо да непрекидно притискају тастере миша.
Како брже користити језике за превођење уз ДеепЛ за Виндовс
Дозволите нам да видимо како можете да користите ДеепЛ за брже превођење језика користећи пречице на вашем Виндовс 11/10 рачунару.
Ако већ нисте, прво што треба да урадите је да преузимање званичну апликацију ДеепЛ на ваш Виндовс рачунар.
Отворите датотеку, а затим пратите упутства да бисте је инсталирали на рачунар.
Пошто је ДеепЛ алатка покренута и ради, време је да преведете свој први део текста ако то већ нисте урадили.
Учитајте турску верзију Мицрософт веб локације. Ово је само у сврху демонстрације, тако да можете изабрати другу.
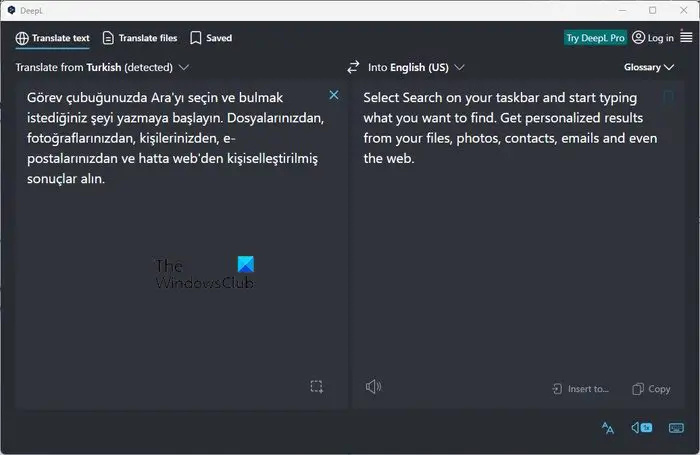
Изаберите одломак текста са веб локације за превод.
- Када је текст изабран, притисните ЦТРЛ + Ц да копирате текст.
- Притисните ЦТЛ + Ц два пута да доведемо апликацију ДеепЛ у први план.
- Притисните ЦТРЛ + П да бисте налепили текст у оквир са леве стране.
За кратко време, преведени текст ће се појавити у оквиру са десне стране.
Ако је потребно, можете са лакоћом променити језик излаза и језик уноса.
Како превести датотеке у ДеепЛ
ДеепЛ није само способан да преведе копирани текст, већ и текст из ваших сачуваних датотека. Хајде да погледамо како да то постигнемо са лакоћом:
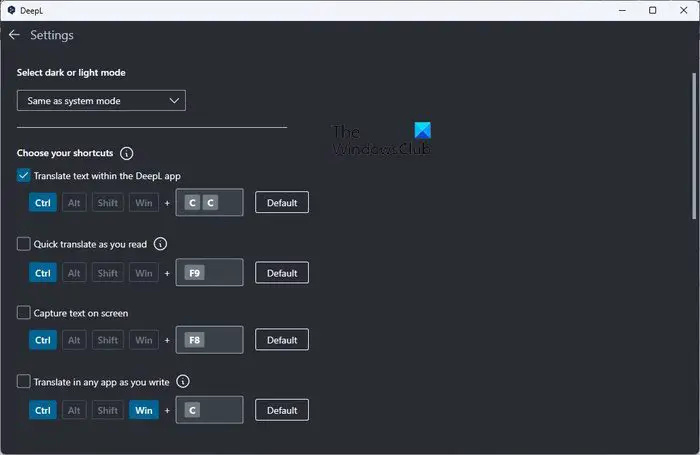
За почетак кликните на картицу Преведи датотеке. Овде ћете добити идеју о подржаним форматима докумената.
ДеепЛ тренутно подржава само Мицрософт Ворд, ПоверПоинт и ПДФ документе.
- Након што кликнете на Преведите датотеке таб, морате додати своје датотеке за превод.
- Или превуците и отпустите датотеку или кликните на дугме Прегледај.
- Притисните дугме Отвори да бисте започели превод.
Морамо напоменути да ће копирање текста и притискање ЦТРЛ + Ф9 покренути мали прозор дизајниран за брзе преводе.
алати за оверцлоцкинг
Како променити пречице у ДеепЛ-у
Постоји опција за промену интервентних тастера када је то потребно. То можете учинити ако се не слажете са подразумеваним подешавањем.
- Да бисте извршили промене, кликните на дугме менија за хамбургер у горњем десном углу.
- Изаберите опцију која гласи, Подешавања.
- Идите на Изаберите своје пречице и промените пречице на оно што вам има смисла, и то је то.
ЧИТАТИ : Како превести текст на Брајеву азбуку у Виндовс-у
Да ли ДеепЛ има проширење прегледача?
Да, алатка ДеепЛ сада има проширење прегледача, али само за Гоогле Цхроме у време писања. Проширења функционишу прилично добро, иако не долазе са неким истакнутим карактеристикама, то је у реду са наше тачке гледишта.
Који онлајн преводилац је најтачнији?
Користили смо више онлајн преводилаца током година. Алати као што су Гоогле и Мицрософт Транслате су међу њима. Међутим, када је у питању тачност, ДеепЛ преузима круну, и то је прилично изненађујуће.







![Није могуће учитати ПДФ документ у Цхроме-у [Поправи]](https://prankmike.com/img/chrome/16/failed-to-load-pdf-document-in-chrome-fix-1.webp)







