Ако сте ИТ стручњак, онда знате да је једна од најважнијих ствари које можете да урадите јесте да научите како да изаберете текст вертикално у Нотепад++. Ово је веома корисна вештина, јер може бити од користи у бројним ситуацијама. Ево кратког водича како да то урадите.
Прво отворите документ који желите да уредите у Нотепад++. Затим идите на мени Уреди и изаберите опцију „Уређивач колона...“. Појавиће се нови прозор. У овом прозору означите опцију „Омогући режим колоне“, а затим кликните на „ОК“.
Сада можете једноставно да кликнете и превучете миш да бисте изабрали текст у колони. Ово је одличан начин да брзо уредите велику количину текста. Само пазите да случајно не изаберете било који други текст изван колоне на којој радите.
То је све! Сада знате како да изаберете текст вертикално у Нотепад++. Ово може бити веома згодна вештина, па је обавезно користите када вам затреба.
смањите хиберфил.сис
Нотепад++ више него Нотепад на стероидима. Ово вам омогућава истицање текста вертикално . Можете да користите режим колоне, који није ништа друго до могућност вертикалног избора текста у Нотепад++. У овом посту ћемо говорити о овој методи.
екцел избриши дефинисано име

Изаберите текст вертикално у Нотепад++
У многим случајевима сам желео да уклоним целу колону из текста. Могуће је отићи до сваког реда и уклонити сувишни део текста, али процес може бити помало фрустрирајући ако имате пуно редова за уређивање. Програмери су свесни овога и омогућили су вертикални избор текста у Нотепадд++. Да бисте урадили исто, испробајте било који од следећих метода.
- Пробајте пречицу на тастатури
- Користите миша
- Омогући уређивач колона
Хајде да причамо о њима детаљно.
је иобит малваре борац сигуран
1] Пробајте пречицу на тастатури
Почнимо да бирамо целу колону само помоћу тастатуре. Да урадите исто, притисните и држите Цтрл + Алт или Схифт а затим помоћу тастера са стрелицама изаберите жељени текст. Ово ће сигурно радити за вас.
2] Користите миш
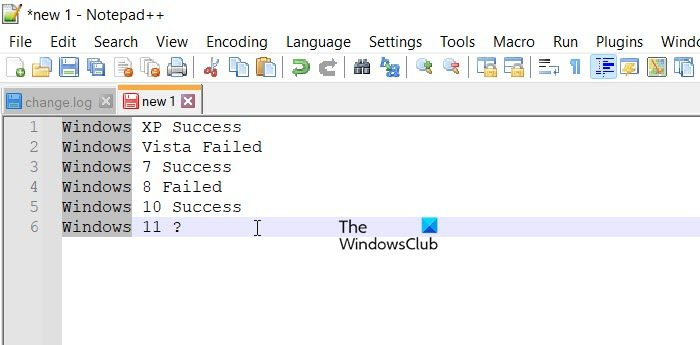
Такође можете користити миш да бисте селектовали текст вертикално. Само притисните и држите Све а затим помоћу показивача изаберите текст. Док држите притиснут тастер Алт док користите показивач, отпустите дугме, након чега можете копирати, брисати, исећи или обављати друге операције. Овај метод је сличан претходном, али даје већу флексибилност.
3] Омогућите уређивач колона
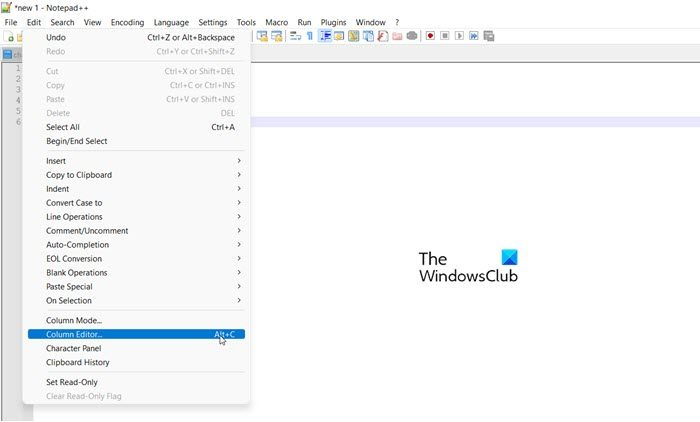
Ако не желите да кликнете на ознаку сваки пут само да бисте уредили колону, покушајте уместо тога са уређивачем колона. Омогућавање је прилично једноставно, или идите на Уреди > Уређивач колона или користите једнократну пречицу на тастатури Цтрл + С. Затим само налепите оно што желите у дијалошки оквир који се појави.
проблеми са приказом кбок оне
Читати: Како упоредити две датотеке у Нотепад++
Како одабрати податке вертикално у Нотепад++?
Вертикални одабир података у Нотепад++ је прилично једноставан. Постоје три начина да урадите исто, само померите нагоре и испробајте метод који желите. Прилично је једноставно и надамо се да ћете моћи да изаберете податке вертикално или да изаберете целу колону, а затим да избришете, измените или урадите шта год желите.
Читати: Како заменити Нотепад са Нотепад++
Како копирати вертикално у Нотепад++?
Када сте селектовали текст вертикално (проверите методе које су горе поменуте), кликните десним тастером миша на изабрани текст и изаберите Копирај или једноставно притисните пречицу на тастатури Цтрл + Ц. Ако желите да исечете текст, само кликните десним тастером миша на изабрани текст и изаберите 'Исеци













