Као ИТ стручњак, показаћу вам како да преместите више датотека одједном помоћу батцх датотеке. Ово је одличан начин да уштедите време и аутоматизујете задатке који се понављају. Прво отворите уређивач текста и креирајте нову датотеку. Волим да користим Нотепад++, али можете користити било који уређивач текста који желите. Затим копирајте и налепите следећи код у нову датотеку: @ецхо офф за %%ф у (*.ткт) померите %%ф Ц:мифолдер Сачувајте датотеку са екстензијом .бат. У овом примеру, сачуваћу га као мовефилес.бат. Сада отворите командну линију и идите до директоријума у коме је сачувана ваша .бат датотека. У мом случају, то је Ц:мифолдер. У командној линији откуцајте мовефилес и притисните Ентер. Требало би да видите листу свих .ткт датотека у директоријуму које се премештају у Ц:мифолдер. То је то! Успешно сте преместили више датотека одједном помоћу групне датотеке. Ова техника се може користити за аутоматизацију свих врста задатака. Зато будите креативни и погледајте шта можете да смислите.
За кориснике је веома важно да могу да померају и мењају своје датотеке, посебно ако користе Виндовс у професионалне сврхе. Премештање датотека једне по једне може бити напоран процес, у ком случају креирање батцх датотеке (.бат) и инкапсулирање свих датотека које желите да преместите може помоћи. У овом водичу ћемо погледати како да креирате групну датотеку у оперативном систему Виндовс 11/10 и да је користите за премештање датотека.
Креирајте и користите групну датотеку за премештање више датотека у оперативном систему Виндовс 11/10
Батцх датотека је датотека скрипте која помаже у аутоматизацији периодичних задатака помоћу команди. Погледајмо сада кораке које треба пратити да бисте креирали батцх датотеку.
Како креирати батцх датотеку у оперативном систему Виндовс 11/10

Не постоје ограничења за циљни директоријум или фасциклу у којој се складишти ваш батцх фајл. Само отворите Филе Екплорер, идите до жељене локације и пратите кораке да бисте креирали датотеку.
- Када сте у жељеној фасцикли, кликните десним тастером миша на размакницу и задржите показивач изнад опције Нова.
- Овде изаберите да бисте креирали .ткт документ.
- Преименујте овај документ у име по вашем избору и промените екстензију датотеке из .ткт у .бат.
- Занемарите поруку „ова датотека може постати неупотребљива“ и наставите са процесом.
Сада ћете приметити нову .бат датотеку у директоријуму са препознатљивом иконом датотеке. Хајде сада да видимо како се таква батцх датотека може користити за премештање једне или више датотека из фасцикле са једне локације на другу.
Како креирати фасцикле са батцх датотеком
Батцх датотека коју сте управо креирали може се користити за креирање фасцикли повезаних са том батцх датотеком са неколико једноставних линија кода. Добра вест је да ће све фасцикле које можете да креирате на овај начин бити премештене на локацију на коју је премештена оригинална батцх датотека. Ево шта треба да урадите за ово:
- Отворите Нотепад као администратор и отворите батцх датотеку коју сте управо креирали.
- Налепите следеће линије кода:
- Горње линије кода ће вам помоћи да креирате 3 фасцикле; ФолдерНаме1, ФолдерНаме2 и Фолдер Наме 3. Ако желите да име ваше фасцикле садржи више од једне речи, морате га навести тако што ћете ставити пуно име у наводнике, као што је горе наведено.
- Сада сачувајте ову датотеку са оригиналном екстензијом .бат и затворите Нотепад.
Сада се вратите на .бат датотеку на њеној оригиналној локацији и двапут кликните на њу да би ново унете измене ступиле на снагу. Након тога, схватићете да ће Виндовс креирати 3 фасцикле са именима која сте управо навели. Горњи код се може изменити да би се креирале поддиректорије унутар ових нових фасцикли. На пример, можете да креирате поддиректоријум 'материјали' у оквиру ФолдерНаме2 тако што ћете откуцати следећу команду:
|_+_|Ово вам може помоћи да даље гранате своје датотеке и боље управљате њима.
читати : Како покренути пакетне датотеке у позадини на Виндовс-у
Како преместити више датотека одједном помоћу батцх датотеке
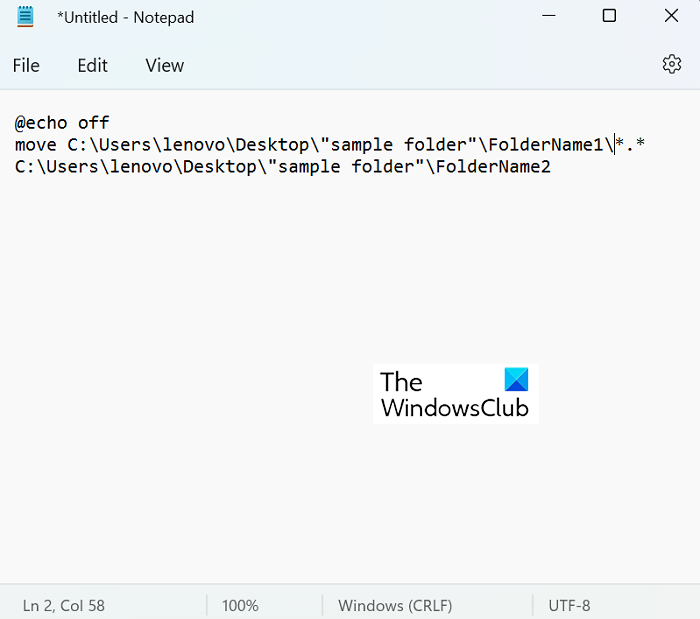
Постоји врло једноставан процес премештања датотека са места на место. Једини важан услов је да знате тачну путању до одредишне фасцикле за масовни пренос датотека. Ово је нешто што можете лако пронаћи у својствима фасцикле тако што ћете кликнути десним тастером миша на њу. Хајде сада да видимо како тачно функционише процес премештања датотека. У овом водичу ћемо преместити податке из фасцикле Име фасцикле1, која има 9 ПДФ датотека, у фасциклу Име фасцикле2, која је празна.
- Отворите Филе Екплорер и посетите новостворене фасцикле између којих ћемо премештати датотеке.
- Овде добијете локацију изворног и одредишног фолдера.
- Отворите Нотепад и изаберите „Покрени као администратор да бисте креирали нову .бат датотеку“.
- Овде користите команду 'мове' и поставите следећи код:
- У нашем случају, наш код ће изгледати овако:
'*.*' овде делује као нека врста граничника који се користи да каже програму да желите да преместите све датотеке из изворне фасцикле у одредишну фасциклу. Сачувајте овај програмски документ као '.бат' датотеку, пожељно на истој локацији као и оригинални скуп датотека и фасцикли (ради погодности).
прозирни столни календар
Сада, да бисте извршили овај програм, двапут кликните на нову командну датотеку и сачекајте неко време. Видећете да се Виндовс Екплорер једном ажурира, након чега можете да проверите да ли су датотеке у овом случају премештене из „Име фасцикле1“ у „Назив фасцикле2“














