Као ИТ стручњаку, једно од најчешћих питања које ми постављају је како променити боју дела слике у ПоверПоинт-у. Иако постоји неколико различитих начина да се то уради, најчешћи и најлакши начин је употреба функције 'формат схапе'.
За почетак отворите своју ПоверПоинт презентацију и изаберите слику коју желите да измените. Затим кликните на картицу „формат“ на врху странице. Затим кликните на падајући мени 'схапе филл' и изаберите боју коју желите да користите. На крају, кликните на дугме 'примени' и ваше промене ће бити сачуване.
То је све! Промена боје дела слике у ПоверПоинт-у је брз и лак процес који свако може да уради. Дакле, следећи пут када будете морали да улепшате презентацију, не заборавите да испробате овај савет.
јавасцрипт грешка се догодила у главном процесу
ПоверПоинт је платформа за презентације коју користе многи људи широм света, посебно људи који желе да прикажу своје истраживање публици. Људи понекад убацују слике у своје ПоверПоинт презентације да би их учинили привлачнијим или да би дали пример. У Мицрософт ПоверПоинт-у, људи могу да уметну слике у своје слајдове из датотека на свом рачунару, са веба или са Стоцк слика. Стоцк слике у ПоверПоинт-у су графике састављене од фотографија, илустрација и икона. Стоцк слике су доступне у Мицрософт Ворд-у, Екцел-у и Оутлоок-у. У овој лекцији ћемо објаснити како промените боју дела слике у ПоверПоинт-у .

Како променити боју дела слике у ПоверПоинт-у
Да бисте сакрили и променили боју сваког дела илустрације у ПоверПоинт-у, следите ове кораке:
- Покрените ПоверПоинт.
- Промените слајд у празан.
- Кликните на картицу Уметање, кликните на Слике, а затим кликните на Стоцк Имагес.
- Кликните на Илустрација, изаберите илустрацију и кликните на Убаци.
- Кликните на дугме Претвори у облик на картици Графички формат.
- Поделите илустрацију на делове, сада када је претворена у облике.
- Кликните на Формат Схапе > кликните на дугме Схапе Филл и изаберите боју.
отворен Упориште презентација.
Нека ПоверПоинт слајд буде празан.
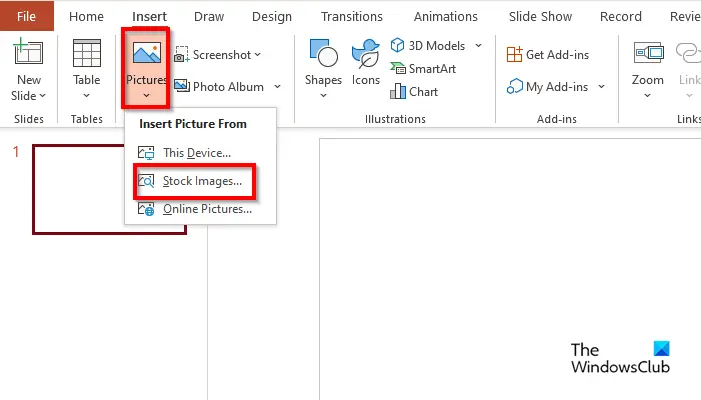
на Уметните притисните дугме Слике дугме и изаберите стоцк слике из вашег менија.
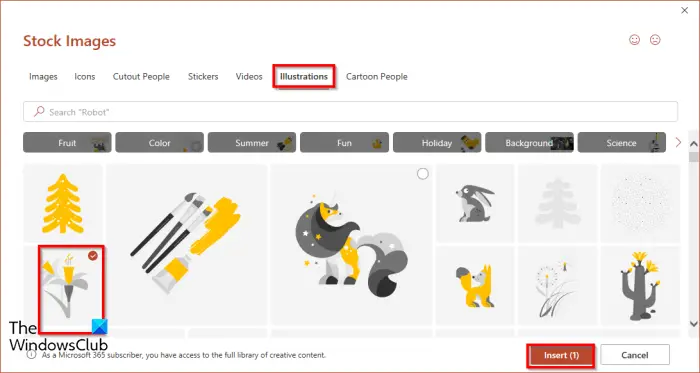
Када стоцк имаге отвориће се оквир за дијалог, кликните на дугме Илустрација картицу, изаберите слику, а затим кликните уметнути .
Слика ће бити уметнута у слајд.
А Графички формат отвориће се картица.
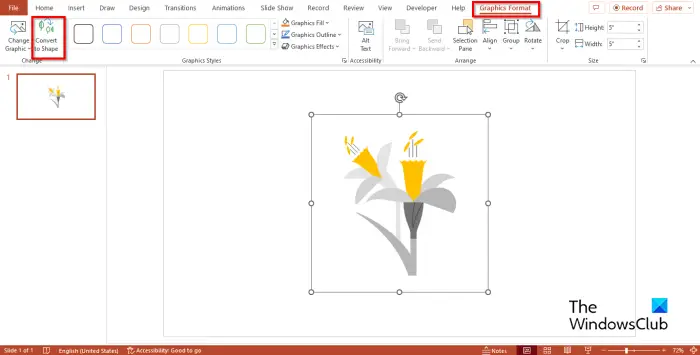
Притисните Претвори у облик дугме. Ово претвара илустрацију у облик.
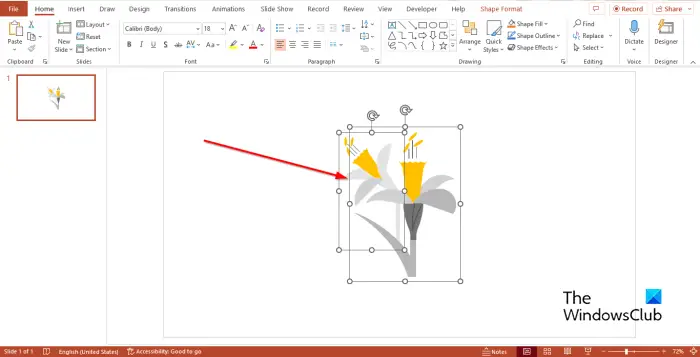
Приметићете да је илустрација подељена на делове квадрата.
Покушајте да одвојите део илустрације.
Приметићете да је илустрација подељена на делове.
додај фасциклу на овај рачунар
У ПоверПоинт-у не можете само да раставите илустрацију слика на залихама, већ и да обојите сваки део у различите боје.
Кликните на било који део илустрације и појавиће се картица Формат облика.
Картица Формат облика ће се појавити уместо картице Графички формат јер сте конвертовали уметничко дело Стоцк слика у облик.
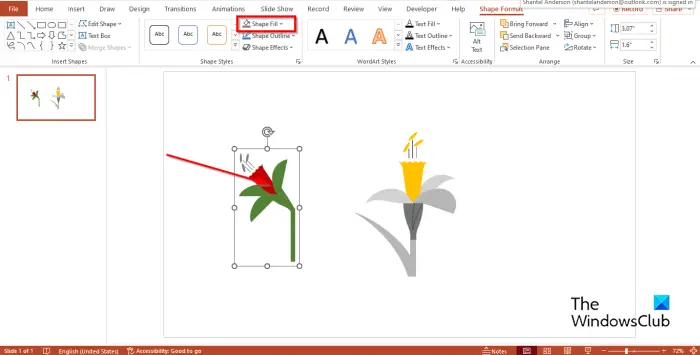
на Формат форме притисните дугме Испуњавање облика дугме и изаберите боју из менија.
Приметићете да се боја променила.
Надамо се да разумете како да рашчланите и промените боју сваког дела илустрације у ПоверПоинт-у.
Читати: Како анимирати СмартАрт графику у ПоверПоинт-у
Која је употреба сточних слика?
Постоје различити начини за коришћење слика као што су маркетинг, лични пројекти, оглашавање, блогови и веб локације. У Мицрософт ПоверПоинт-у имате разне слике које можете да убаците у своју презентацију. Стоцк слике могу испричати причу и уравнотежити слајд како би ваша презентација била упечатљивија.
Да ли су слике за ПоверПоинт бесплатне?
Ако сте претплатник на Мицрософт 365, можете приступити хиљадама бесплатних слика и још много тога. Ове слике можете да користите у својим документима, презентацијама, радним свескама и СхареПоинт-у у Мицрософт 365.














